Foxes Korza. Release 9.
Malta is a greedy apricot fox. And Floyd has a diet in his life.
To Malta! To the girl! On! # An Apple??
Apple on.
# Ordinary apple ?? # I wanted an iPhone ..
No?
Malta! On.
# Under the kolobok mask?
On? # Oh, but I do not really need that ..
# And that's right!
# And now leave.
# Well done. The obedient guy.
# And the apple in the fox fridge.
The trickster.
What, need apricot?
Now I will bring apricots.
Apricots bloom, then ripen, and fall off.
And here they blossom, ripen, and then blossom again!
Flowers of Fukushima!
# Run Run!
On my girl, on!
On!
# It is necessary to put.
Naa !?
# You can come here.
Eat it, Malta! Malta? On!
# Well! Swine!
# I'm Floyd!
# You're a fool monochrome!
# I wrote your sand.
# I'm going for a walk.
No!
# In the sense of not?
# Do not let him go anywhere! # He can not remember where the toilet is ..
# He was going to walk ...
On, Malta.
On?
# All right, come on.
Clever! Eat eat!
# It was delicious, but not enough.
Floyd! Floyd ?! On..
What is Floyd? What are you doing !?
Malta!
Come on! Floyd, on.
On my girl, on. Clever!
# Just try again. Give it to me!
# Do not be overwhelmed by greed ..
# Oh, the apple! # Probably my ..?
# Come on! You are on a diet!
# I was not going to ..
# But I can do everything!
Clever!
# Heard huh?
# Clever is delicious - the fool is sad.
# Now we will change .. # I'll change you now!
# Dura hysterical.
To the girl? Malta, on!
My clever, eat!
Foolish ..
Goes, goes .. To the girl! Malta, on!
Malta?!
At my clever girl, at the girl!
To Malta! Malta! My goodness, my good! On.
Clever!
# Diet savory! # Sniff the tail!
Everything, ate.
He was too late!
You are my sympathy!
For more infomation >> Жадная абрикосовая ЛИСА и чёрный диетический ЛИС 🦊 ZOO VLOG 🐾 - Duration: 7:47.
-------------------------------------------
LA FIN DE TILTED TOWER EST PROCHE ??? (Fortnite saison 6) - Duration: 2:02.
Hello, it's leam
And today we are talking about a theory for Loot Lake and Tilted Tower
From the beginning of FoRtNiTe, Tilted Tower
Is a desired/hated city by the FoRtNiTe community
And since the season 4, everybody thinks that this city are going to be destroyed
Hundred theories appeared about it
First of all we had thought that she gonna be destroy by a meteor
But...no
We miss the point completely
And after
During the season 5
A strange purple cube showed up
He moved around the map
Every week
Some of us thought, this time Tilted Tower gonna be distroy
But nop
Well...
Not yet
indeed, has the end of the season 5
The cube fall in the water of Loot Lake
Then he melted
And right after that... No news
Until the release of the season 6
Epic Games do a beautiful trailer
We learn that it was hide under Loot Lake
And he made our small house fly
More day later, some genius go search in smallest nook of the FoRtNiTe files
And he finally found something
A screenshot of the files, where we can see "CubeGrowth"
Meaning "Croissance du cube" in french
Now, my question is
The moment is it come for Tilted Tower to disappear
My theory is the following one
the cube and the island are gonna move
For go step by step to the strange signs on the map
And he gonna growth
More and more
And increase power
When her power is at the maximum
I think he goes simply aboce Tilted Tower and will explode
Giving way has a new zone/city
This theory video it's end and is for me the most conceivable
Propose your own in the comment space
I hop you like this video, so don't forget to give a thumbs up, and subscribe to my youtube channel
-------------------------------------------
O Português de TIM EXPLICA, NIENKE E AMIGO GRINGO- FALAM BEM? - Duration: 7:15. For more infomation >> O Português de TIM EXPLICA, NIENKE E AMIGO GRINGO- FALAM BEM? - Duration: 7:15.
For more infomation >> O Português de TIM EXPLICA, NIENKE E AMIGO GRINGO- FALAM BEM? - Duration: 7:15. -------------------------------------------
I GRASSI - Differenze e fonti migliori - Duration: 9:52. For more infomation >> I GRASSI - Differenze e fonti migliori - Duration: 9:52.
For more infomation >> I GRASSI - Differenze e fonti migliori - Duration: 9:52. -------------------------------------------
Giulio Aristide Sartorio: vita e opere in 10 punti - Duration: 4:56. For more infomation >> Giulio Aristide Sartorio: vita e opere in 10 punti - Duration: 4:56.
For more infomation >> Giulio Aristide Sartorio: vita e opere in 10 punti - Duration: 4:56. -------------------------------------------
pak a vs aus Day 2|Ball stuck on Head Of Mathew Rensha|Tour Macth, Australia Tour Of U.A. E at Dubai - Duration: 2:16. For more infomation >> pak a vs aus Day 2|Ball stuck on Head Of Mathew Rensha|Tour Macth, Australia Tour Of U.A. E at Dubai - Duration: 2:16.
For more infomation >> pak a vs aus Day 2|Ball stuck on Head Of Mathew Rensha|Tour Macth, Australia Tour Of U.A. E at Dubai - Duration: 2:16. -------------------------------------------
Tu si que vales, Belen Rodriguez offende in diretta De Martino e Iannone | Nuova Vita - Duration: 2:21. For more infomation >> Tu si que vales, Belen Rodriguez offende in diretta De Martino e Iannone | Nuova Vita - Duration: 2:21.
For more infomation >> Tu si que vales, Belen Rodriguez offende in diretta De Martino e Iannone | Nuova Vita - Duration: 2:21. -------------------------------------------
Musee de l'Orangerie 🇫🇷 ESPECIAL PARIS | Nô Figueiredo - Duration: 4:04. For more infomation >> Musee de l'Orangerie 🇫🇷 ESPECIAL PARIS | Nô Figueiredo - Duration: 4:04.
For more infomation >> Musee de l'Orangerie 🇫🇷 ESPECIAL PARIS | Nô Figueiredo - Duration: 4:04. -------------------------------------------
The German Gymnasts That Everyone Should Know! | The Game Changers - Duration: 6:13.
I am Daniel Schwed, 16 years old, I am from Berlin.
And I represent Germany
at the Youth Olympic Games in Gymnastics.
At age 4, my parents brought me to Gymnastics...
..and I had fun instantly.
(DANIEL IS ONE OF THE WORLD'S TOP YOUNG ARTISTIC GYMNASTS)
(HEROES OF THE FUTURE)
At two he was already very active and flexible...
..and when he turned four
we signed him up in a gymnastics club.
And he was trying to do splits by himself, for example.
He has a strong self-propulsion
regarding his body and exercise.
I was a very active kid and started being agile early on.
It was not very difficult for me at the beginning.
(GRÜNHEIDE, GERMANY
(NATIONAL OLYMPIC & PARALYMPIC TRAINING CENTRE)
I think Daniel is someone
who excels especially on the apparatus:
on the pommel horse, on the bars and on parallel bars,
and that's why he's a very elegant gymnast.
My favourite apparatus is the pommel horse.
It's where I can do more difficult elements.
Now I try to include them in the routine
and it's where I have the most fun.
Well, Daniel is very ambitious
and always wants more.
He has fixed aims he doesn't lose sight of.
He tries to do everything that is in his power
to reach his goals.
I think he has a good quality
that has nothing to do with gymnastics necessarily.
He knows how to concentrate for competitions.
That means that he delivers
a top performance during competition,
and that's something very special.
And now the idea of not achieving his goals
doesn't even come into question.
He must simply accomplish everything.
That, I'd say, is his own inner attitude.
The biggest problem is, I think,
that I am not always happy with myself.
Sometimes he can be too firm in his ideas.
But he's only sixteen.
He's still got time to reach the senior category.
And he will have that time to develop his physical condition.
He has around 27 training hours weekly.
I trained most of the time with Holger Behrendt,
former Olympic champion in 1988.
I spent more time with him than with my parents at home.
I trained six hours a day.
He is a person you have to listen to
and he is very important.
Now I train with Sascha Münker, Mr Münker.
I have trained with him for the last events,
like the German Championships
or the qualification for the YOG.
It's admirable that a child - he's still a child -
doesn't say:
"I want some time off, I want to be a teenager."
And Daniel's parents have always supported him 100%.
Without parents' support this couldn't work at all.
No, we've always tried to support him.
We had a lot of sports equipment at home.
The horizontal bar was hanging from the wall.
So we encouraged it.
My family really does give everything for me.
I am away many times.
They don't get to do everything they'd like because of me.
I am very thankful.
Yes, he has a hero, and that is Kohei Uchimura.
What he's achieved is unbelievable.
That is of course very hard to beat
but it's a good example to follow.
No question. If Uchimura is his hero, my son is my hero.
And when we watch him compete
all these emotions and feelings come up.
(HIS TIME IS NOW)
-------------------------------------------
【星期天VLOG】受邀到泰國曼谷! 參加 NVIDIA RTX 2080Ti 媒體發表會! - Duration: 4:24. For more infomation >> 【星期天VLOG】受邀到泰國曼谷! 參加 NVIDIA RTX 2080Ti 媒體發表會! - Duration: 4:24.
For more infomation >> 【星期天VLOG】受邀到泰國曼谷! 參加 NVIDIA RTX 2080Ti 媒體發表會! - Duration: 4:24. -------------------------------------------
CURA DA DIABETES ➜ COMO ELIMINEI MINHA DIABETES CONSUMINDO ESTE SIMPLES REMÉDIO NATURAL! - Duration: 2:58. For more infomation >> CURA DA DIABETES ➜ COMO ELIMINEI MINHA DIABETES CONSUMINDO ESTE SIMPLES REMÉDIO NATURAL! - Duration: 2:58.
For more infomation >> CURA DA DIABETES ➜ COMO ELIMINEI MINHA DIABETES CONSUMINDO ESTE SIMPLES REMÉDIO NATURAL! - Duration: 2:58. -------------------------------------------
LEMFO LEM X - A QUALCUNO PIACE GROSSO! - RECENSIONE ITA - Duration: 14:26.
LEMFO LEM X
-------------------------------------------
Hiroshima ha un desiderio - Duration: 4:32.
6 august 1945, 8:15 am . This is the moment that Hiroshima will never forget
the time it faceced the first atomic attack in human history
at the bombing site today a flame burns, quite and moderate
according to Japanese behaviours
this flame represents a wish
it will be turned off when the last atomic weapone will cease to exist
I landed at Hiroshima exactly on 6th August, on the anniversary of the tragedy
and I asked myself if I would have noticed some bitterness in the locals' eyes
I was so wrong
Hiroshima takes your hand and hugs you
it doesn't impose you any lesson, it just want to tell you its story
and express its wish
and this wish is so powerful that keeps living in the heart of whom has visited
after feeling so overwhelmed by this love, Paolo and I understand that
it's time for us to give back and give our gift according our Milanese style
we went to Mami's bar and we teached her how to make a Negroni
She served us Sake and Japanese Whisky
for a relaxing time, make it a Suntory time
on 7th august I woke up with a big desire to lose some money
and normally in italy I wouldn't know how to do it
luckily i am in Japan and here they have Pachinko. there is the illusion of controlling what's going on
turning a wheel. and loosing everything in one shot is very hard
so I asked for the help of a nice assistant and Paolo
After this terrific experience we explored the super hot city and I thought about my spiritual master
Seoul's Cobra
I applied his tecniques and it was awesome
and if you are thinking that this is trash, You haven't seen anything yet
Heidi's Grandfather, here it's a real fetish, and when you are sad
remember that somewhere in Japan there is a kid sleeping
hugging this puppet
before adventuring in Hiroshima's nightlife
we fill our bellies with Okonomiyaki, tipical local dish
One Chef is in charge with homelette, another prepares pasta and then they merge everything
Destiny this evening brought us at Nobu's Tropical Bar. There is only another customer
that soons makes clear her preferences
luckily some support reach us
I learned how to write my name in Japanese
and we started a Jenga Challenge no holds barred
it was hard and ever lasting, it was entirely filmed
until Paolo, following his instinct
decides to pan the camera for no reason and misses the most important shot
but it's ok, tomorrow we will go to Miyajima
-------------------------------------------
Ayano | Japanese fashion model book | Modeling portfolio review | Magazine publications Shoots etc - Duration: 2:19.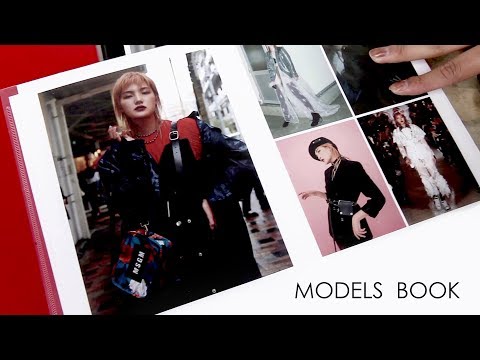
then, here is my composite card
I especially use it
then here is a MSGM magazine, it (has started publishing) in Japan
it was a shoot for its instagram
So this is the shoot for MSGM magazine Japan
So, this is photos from the job. Shoot for the clothing store
then here is the Cake Magazine
I've seen it on your instagram, I really love it! - Oh really? Thank you :)
Yeah, it was a very funny shoot
And this is the lookbook shoot for some brands. The belt and the accessories etc
then here is a work for fashionsnap.com
I wear this uniform that I also was styling
And then people have been voting which one is better
- And this one is a GAP. - Yeah, I see, I see - And it was really good
then this one is a Dolce & Gabbana show in Japan Shinjuku Isetan
And this is my first look at work
yeah that's great you were opening the show yes thank you
And this one is from the test shoot
yep just smiling yeah
okay that's it. Right
-------------------------------------------
Dota 2 Tricks: 1 lvl HOOK = FIRST BLOOD! - Duration: 3:16. For more infomation >> Dota 2 Tricks: 1 lvl HOOK = FIRST BLOOD! - Duration: 3:16.
For more infomation >> Dota 2 Tricks: 1 lvl HOOK = FIRST BLOOD! - Duration: 3:16. -------------------------------------------
Can you afford to go to university? Living Costs Explained. #5 - Duration: 6:51.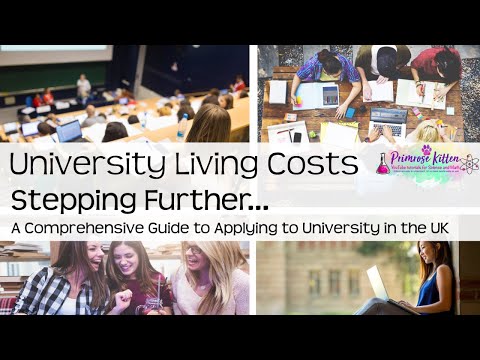 For more infomation >> Can you afford to go to university? Living Costs Explained. #5 - Duration: 6:51.
For more infomation >> Can you afford to go to university? Living Costs Explained. #5 - Duration: 6:51. -------------------------------------------
閃電狼 FW x LoL|2018LMS夏季決賽全記錄 - LMS Summer Final - Duration: 6:30. For more infomation >> 閃電狼 FW x LoL|2018LMS夏季決賽全記錄 - LMS Summer Final - Duration: 6:30.
For more infomation >> 閃電狼 FW x LoL|2018LMS夏季決賽全記錄 - LMS Summer Final - Duration: 6:30. -------------------------------------------
Vinfast launches as first global Vietnamese car brand |Bright Side Car| - Duration: 1:56.
Vinfast launches as first global Vietnamese car brand
-------------------------------------------
Grande Fratello Vip: la Del Santo entrerà nella seconda puntata di lunedì prossimo - Duration: 4:21. For more infomation >> Grande Fratello Vip: la Del Santo entrerà nella seconda puntata di lunedì prossimo - Duration: 4:21.
For more infomation >> Grande Fratello Vip: la Del Santo entrerà nella seconda puntata di lunedì prossimo - Duration: 4:21. -------------------------------------------
PR- Como corrigir o Internet Explorer não pode exibir o erro da página da Web. - Duration: 2:45.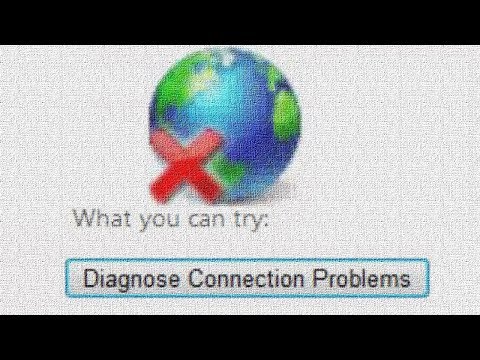
Hi, I'm Sami, from Fawzi academy. In this video, I will talk about. If you're successfully connected to the Internet, but cannot view any web pages in Internet Explorer
use one of the following troubleshooting procedures, as appropriate for your operating system,
Delete your browser history. Start Internet Explorer.
Press Alt to show the menu bar. On the Tools menu, click Internet options. Under Browsing history, click Delete.
Select all the check boxes, and then tap or click Delete. Tap or click Exit, and then restart Internet Explorer.
Disable add-ons in Internet Explorer. Click the Start button, and then click All Programs.
Click Accessories, click System Tools, and then click Internet Explorer (No Add-ons).
To disable add-ons in Add-on Manager. Open Internet Explorer. Click the Tools button, and then click Manage add-ons.
Under Show, click All Add-ons. Click the add-on you want to disable, and then
click Disable. click Close. Reset Internet Explorer.
Start Internet Explorer, click Tools, and then click Internet Options. Click the Advanced tab, and then click Reset.
In the Internet Explorer Default Settings dialog box, click Reset. In the Reset Internet Explorer Settings dialog box,
click Reset. Click Close and then click OK two times. Exit and then restart Internet Explorer.
The changes take effect the next time that you open Internet Explorer. Check whether a third-party service ,or program ,
is conflicting with Internet Explorer. Click Start, type msconfig in the search box,
and then click the displayed System Configuration icon. Click the Services tab and check the box beside
hide all Microsoft services, and then click Disable all. Next, click the Startup tab.
Click Disable all in the bottom right and then click OK. You will be prompted to reboot your computer.
Try disabling the PreBinding feature To modify the EnablePreBinding registry value, follow these steps:
Open Registry Editor. To do this, type regeditin the Start Search box, and then select regeditin the Programs list.
Locate and then select the following registry subkey: HKEY_CURRENT_USER\Software\Microsoft\Internet Explorer\Main
Locate the EnablePreBinding value, if the value doesn't exist,
select the Edit menu, point to New, and then select DWORD Value . Type EnablePreBinding, and then press Enter.
On the Edit menu, select Modify. Type 0, and then select OK.
Restore your PC to an earlier point in time. If you think an app or driver that you recently installed caused problems with your PC,
you can restore it back to an earlier point in time, Open System Restore by clicking the Start button.
In the search box, type System Restore, and then, in the list of results, click System Restore.
Thank you, for watching Fawzi academy. Please, like. Subscribe, share, this video, and visit, our website, fawziacademy.com.
-------------------------------------------
Motor turbo de fábrica consome mais combustível? - Duration: 1:01. For more infomation >> Motor turbo de fábrica consome mais combustível? - Duration: 1:01.
For more infomation >> Motor turbo de fábrica consome mais combustível? - Duration: 1:01. -------------------------------------------
Grande Fratello Vip: Lory Del Santo farà accesso nella casa, Malgioglio si dice contrario - Duration: 4:25. For more infomation >> Grande Fratello Vip: Lory Del Santo farà accesso nella casa, Malgioglio si dice contrario - Duration: 4:25.
For more infomation >> Grande Fratello Vip: Lory Del Santo farà accesso nella casa, Malgioglio si dice contrario - Duration: 4:25. -------------------------------------------
Evangelio de hoy, Domingo 30 de Septiembre del 2018 - Duration: 5:20. For more infomation >> Evangelio de hoy, Domingo 30 de Septiembre del 2018 - Duration: 5:20.
For more infomation >> Evangelio de hoy, Domingo 30 de Septiembre del 2018 - Duration: 5:20. -------------------------------------------
काला काला कहे गुजरी || आप नाचने पर होंगे मजबूर इस भजन पर || Royaltek Music - Duration: 6:00. For more infomation >> काला काला कहे गुजरी || आप नाचने पर होंगे मजबूर इस भजन पर || Royaltek Music - Duration: 6:00.
For more infomation >> काला काला कहे गुजरी || आप नाचने पर होंगे मजबूर इस भजन पर || Royaltek Music - Duration: 6:00. -------------------------------------------
Жадная абрикосовая ЛИСА и чёрный диетический ЛИС 🦊 ZOO VLOG 🐾 - Duration: 7:47.
Foxes Korza. Release 9.
Malta is a greedy apricot fox. And Floyd has a diet in his life.
To Malta! To the girl! On! # An Apple??
Apple on.
# Ordinary apple ?? # I wanted an iPhone ..
No?
Malta! On.
# Under the kolobok mask?
On? # Oh, but I do not really need that ..
# And that's right!
# And now leave.
# Well done. The obedient guy.
# And the apple in the fox fridge.
The trickster.
What, need apricot?
Now I will bring apricots.
Apricots bloom, then ripen, and fall off.
And here they blossom, ripen, and then blossom again!
Flowers of Fukushima!
# Run Run!
On my girl, on!
On!
# It is necessary to put.
Naa !?
# You can come here.
Eat it, Malta! Malta? On!
# Well! Swine!
# I'm Floyd!
# You're a fool monochrome!
# I wrote your sand.
# I'm going for a walk.
No!
# In the sense of not?
# Do not let him go anywhere! # He can not remember where the toilet is ..
# He was going to walk ...
On, Malta.
On?
# All right, come on.
Clever! Eat eat!
# It was delicious, but not enough.
Floyd! Floyd ?! On..
What is Floyd? What are you doing !?
Malta!
Come on! Floyd, on.
On my girl, on. Clever!
# Just try again. Give it to me!
# Do not be overwhelmed by greed ..
# Oh, the apple! # Probably my ..?
# Come on! You are on a diet!
# I was not going to ..
# But I can do everything!
Clever!
# Heard huh?
# Clever is delicious - the fool is sad.
# Now we will change .. # I'll change you now!
# Dura hysterical.
To the girl? Malta, on!
My clever, eat!
Foolish ..
Goes, goes .. To the girl! Malta, on!
Malta?!
At my clever girl, at the girl!
To Malta! Malta! My goodness, my good! On.
Clever!
# Diet savory! # Sniff the tail!
Everything, ate.
He was too late!
You are my sympathy!
-------------------------------------------
LA FIN DE TILTED TOWER EST PROCHE ??? (Fortnite saison 6) - Duration: 2:02.
Hello, it's leam
And today we are talking about a theory for Loot Lake and Tilted Tower
From the beginning of FoRtNiTe, Tilted Tower
Is a desired/hated city by the FoRtNiTe community
And since the season 4, everybody thinks that this city are going to be destroyed
Hundred theories appeared about it
First of all we had thought that she gonna be destroy by a meteor
But...no
We miss the point completely
And after
During the season 5
A strange purple cube showed up
He moved around the map
Every week
Some of us thought, this time Tilted Tower gonna be distroy
But nop
Well...
Not yet
indeed, has the end of the season 5
The cube fall in the water of Loot Lake
Then he melted
And right after that... No news
Until the release of the season 6
Epic Games do a beautiful trailer
We learn that it was hide under Loot Lake
And he made our small house fly
More day later, some genius go search in smallest nook of the FoRtNiTe files
And he finally found something
A screenshot of the files, where we can see "CubeGrowth"
Meaning "Croissance du cube" in french
Now, my question is
The moment is it come for Tilted Tower to disappear
My theory is the following one
the cube and the island are gonna move
For go step by step to the strange signs on the map
And he gonna growth
More and more
And increase power
When her power is at the maximum
I think he goes simply aboce Tilted Tower and will explode
Giving way has a new zone/city
This theory video it's end and is for me the most conceivable
Propose your own in the comment space
I hop you like this video, so don't forget to give a thumbs up, and subscribe to my youtube channel
-------------------------------------------
仮想通貨リップルがビットコインをついに抜く!?仮想通貨市場がXRPに期待!今後のRipple予想とは?年末にかけ爆上げ!?上がらないは嘘?暴落下落気味だったリップル最新ニュース!最前線暗号通貨最新情報 - Duration: 4:45. For more infomation >> 仮想通貨リップルがビットコインをついに抜く!?仮想通貨市場がXRPに期待!今後のRipple予想とは?年末にかけ爆上げ!?上がらないは嘘?暴落下落気味だったリップル最新ニュース!最前線暗号通貨最新情報 - Duration: 4:45.
For more infomation >> 仮想通貨リップルがビットコインをついに抜く!?仮想通貨市場がXRPに期待!今後のRipple予想とは?年末にかけ爆上げ!?上がらないは嘘?暴落下落気味だったリップル最新ニュース!最前線暗号通貨最新情報 - Duration: 4:45. -------------------------------------------
KAI, T-50 수출 구상 차질…보잉, 미공군 예상가 절반에 낙찰 - Duration: 6:47. For more infomation >> KAI, T-50 수출 구상 차질…보잉, 미공군 예상가 절반에 낙찰 - Duration: 6:47.
For more infomation >> KAI, T-50 수출 구상 차질…보잉, 미공군 예상가 절반에 낙찰 - Duration: 6:47. -------------------------------------------
[Re]T-50을 베트남과 왕서방도 구입을 검토하고 있다고... - Duration: 1:23. For more infomation >> [Re]T-50을 베트남과 왕서방도 구입을 검토하고 있다고... - Duration: 1:23.
For more infomation >> [Re]T-50을 베트남과 왕서방도 구입을 검토하고 있다고... - Duration: 1:23. -------------------------------------------
Volkswagen T-Roc 1.5 TSI Sport Aut/DSG ,Leer,Navi,panodak ,Led 6-2018 2700 km - Duration: 1:05. For more infomation >> Volkswagen T-Roc 1.5 TSI Sport Aut/DSG ,Leer,Navi,panodak ,Led 6-2018 2700 km - Duration: 1:05.
For more infomation >> Volkswagen T-Roc 1.5 TSI Sport Aut/DSG ,Leer,Navi,panodak ,Led 6-2018 2700 km - Duration: 1:05. -------------------------------------------
8조원 깎은 믿을 수 없는 가격, 보잉이 더 절박했다 ➤ korean army - Duration: 6:32. For more infomation >> 8조원 깎은 믿을 수 없는 가격, 보잉이 더 절박했다 ➤ korean army - Duration: 6:32.
For more infomation >> 8조원 깎은 믿을 수 없는 가격, 보잉이 더 절박했다 ➤ korean army - Duration: 6:32. -------------------------------------------
Kibbe's system of 13 body types: how it works + review ǀ Justine Leconte - Duration: 12:10.
Hi everyone, it's Justine.
David Kibbe is an image consultant who developed another method to categorize body types.
For each of the types that he defines, that he sees, he's also giving recommendations
on which clothes are gonna suit you well, which shapes, which colors, etc.
So his point is to provide you with, basically, practical guidelines.
Many of you have asked what I think about his methods, so here is what we are gonna
discuss in today's video: First, the method.
The system.
How it's built.
What are we looking at?
What are the parameters?
And the principles behind the whole thing.
Then the test.
And I will give you a link if you want to take the test to find out which Kibbe type
you are.
Then the categories.
And I will try to explain what I understand the differences to be, between all the types,
and how they relate to each other.
Point four…
My test results, and you can tell me if you think that I'm the same type as I think I
am.
And then the limitations to that system.
First, how it works.
On this channel, you know, I usually I use 5 different types for the body types: pear,
apple, rectangle, inverted triangle, and hourglass.
Those are the five types.
They're very easy to use.
That's why I like them.
They're only based on three parameters.
Your bust, your waist and your hip measurement are taken in 3D.
But actually, it's only three parameters, and it's a subjective assessment, and I think
it's very flexible.
That's why I took this one when I'm working, and as a designer when I design.
What Kibbe does, is that he says "There are more parameters to take in to consideration."
For instance, not just the three measurements that I'm using, but also facial features,
the shape of your shoulders, your hands, your bone structure, etc.
So his approach is more holistic, is more detailed, and more complex.
Then he says "We are, as humans, a mix of different things.
So he says yin and yang.
You could also say a mix of plus and minus, a mix of two extremes.
We're always somewhere in between.
"So for each parameter that he's looking at, he says, "Are you rather yin or rather
yang?"Yin means, for instance, rounded, curvy, soft, feminine, etc.Yang means: sharp,
angular, prominent features, masculine, etc.
We are looking at tendencies here, so these adjectives are just to give you the overall
idea of which side you are more leaning towards.
Number two: The Kibbe test.
The test that you have to take to find out which type you are in this system is a series
of questions, through which you assess yourself qualitatively through adjectives.
For instance, "Would you say that your shoulders are rather narrow and sharp, broad and blunt,
symmetrical, sloped and tapered, or sloped and rounded?"
You probably have the feeling that it's not so easy to judge yourself.
So here I'd say, if I could give you a piece of advice, ask a friend to give you their
neutral opinions, or take a photo of you, frontal, holding the camera in your center,
not too high because it will play up the angle, and not too low.
Frontal picture.
And then compare that photo with other people to help you get a feeling for where you're
standing.
I feel that this can help you tremendously, to just get through the questionnaire more
accurately, I would say.
Then, I found a great article on Reddit, from a person, I think it's a she...
She took the time and researched examples for all the possible answers.
I find that super helpful, to say "Am I looking more like her, or more like her?"
So she shared that publicly...
Thank you so much.
I love people who share.
That's a great attitude.
I will link to her version of the test, with the photo examples, down below in the description,
and I suggest that you take that test instead of just the questions with no photos.
If you want to take the test, you should do it now, before watching the rest of the video,
because I'm going to describe the different categories, and they're very transparent,
once you've heard the name, so if you watch the video and then take the test, I think
you might get biased…
Then, the 5 main types and the 13 body types…
Kibbe defines 5 main types.
Here is how I understand them, shown in a visual way.
Dramatic and Romantic are the two extremes, so to speak.
Dramatic is long and thin, with angular features, with a straight body (no curves) – it's
very "yang".
Romantic is at the other side of the spectrum, it's very "yin"… so, small, soft,
rounded, curvy.
Tilda Swinton is dramatic.
Marilyn Monroe is romantic.
So, you get the idea.
They are completely different women.
Then, in between, we have the Classic and Gamine types.
Classic means that all your features are moderate, neither really yin nor really yang, just balanced,
somewhere in between, whereas gamine means that some of your features are clearly yin,
while others are clearly yang – which means that you have more contrast.
You're in between, on average, but your features are further apart from each other,
if that makes sense.
Classic beauties are for instance, Catherine Deneuve or Grace Kelly, typically, while Emma
Watson or Audrey Tautou (I hope you know her) are Gamine.
And then the fifth type is Natural.
It's somewhere between Classic and Dramatic, so it's more on the yang side; that's
why I placed it there.
You'll see clear features, but not as angular as on a Dramatic person.
Sandra Bullock is an example of a Natural woman.
If you think about these 5 main types in terms of beauty ideal, I'd say that many actresses
today are natural in type…
Think feminine but with more angles…
We say with more personality, but it's totally the wrong word.
It means more yang features.
So sporty, a bit muscular, why not?
They can be rectangles or slightly inverted triangles.
Think of the Victoria's Secret models.
They're pretty much all… almost all Natural types.
And then in the forties/fifties, actresses were very often Romantic or Classic.
So, there is not one type that is better, or prettier than the others, not at all.
But I think there are society trends as to which types are more fashionable in a given
decade, which is super interesting, isn't it?
Ok, so now, how do we go from 5 types to 13?
That's super easy, we multiply.
If you're, let's say, gamine, that's your main type, you can still be tending towards
"yang", "yin" or "pure"…
True Gamine.
So within the five main types, you have three sub-types.
Except for Dramatic (cause that one is already very yang) and except for Romantic (because
this one is already very yin), so 15 minus 2…
13 body types.
And of course, they have different names so that we can recognize them.
Again here, we're looking at tendencies.
I'm that thing with a bit of something else.
So what's my test result?
I took the test.
And here's my first objection…
I could tell which profile, which type, is hiding behind each answer…
So I think my test is biased.
Cause I could…
I could see through it, and I think some of you will be able to do the same.
Which is why I hope you took the test before watching this now.
Then, my answers.
I have exactly the same amount of answers for Dramatic and Classic.
So technically, a fifty-fifty type does not exist.
My type does not exist.
While I'm flattered that I don't fit into a box… it flatters my Frenchness… you
know what I mean if you've been watching my French series.
While I feel flattered, actually, it's just because each question has the same weight
in the assessment.
And I think that's not a smart way of doing it.
Because, take in my case, for instance, I have long fingers, I'm very tall.
That would make me Dramatic.
But then my body is not angular enough, it's too rounded.
My body is more classic.
So for clothing purposes, I would go with Classic rather than with Dramatic.
And then comes the make-up…
I have prominent cheekbones; you can see my jaw.
I have a fine, straight nose line.
You can see my eyebrows and everything here.
I would take the advice for Natural, or maybe even for Dramatic people, but not for Classic.
So it depends, and in the end, you still have to take your result with a bit of distance,
depending on what you're doing with it.
Unfortunately, you will not get the one and final answer that works forever for you and
for everything.
Further limitations…
When you gain weight, your silhouette and your features will seem more rounded and softer
then they would be at your previous weight.
So it will make you think that you're leaning more towards the Romantic type than you actually
are.
So you need to be aware of that when you take the test.
Also when you get older, it's a natural process, but your shoulders, your facial features,
your hands, will look more angular, let's say, than in your twenties and thirties.
So you need to have that in mind too.
See Meryl Streep.
She used to be very, very soft and round.
She was categorized as gamine.
Now today, you see her cheekbones a lot more, which is even a characteristic of hers now.
She didn't have that before.
You see her nose.
A lot more present than before.
So would she be dramatic now?
Has she changed times between here and there?
Right?
Age is not taken in to consideration in the Kibbe system, and I think it should be.
And then there are exceptions to the system.
Audrey Hepburn, who anyway can't be categorized anywhere because she's in another league…
But she has a child's face and big eyes.
Typical gamine.
But she's also quite tall, and very lean and very narrow?
So is she Dramatic?
Where would you put her?
I'm not sure where I would categorize her.
The Kibbe system is a good system to spend time thinking about your body, to better understand
it, but I think the test is a bit tricky to use… correctly?
So to speak…
And it's a system.
So it standardizes us, which will always leave room for discussions, misinterpretations and
error… and disagreements.
So I suggest you take the test a couple of times, until you feel really comfortable with
the answers, and what the difference between each answer is.
Your result might vary a little bit, until you find the one that seems right for you.
Did you find that that system is easier to use than apple / pear (the system that I use
otherwise)?
If you don't know what I am talking about, I will link a playlist of my previous videos
on that topic here, in the i card, and down below, in the description below this video.
Did you recognize yourself in these types?
Did you agree with the type that I think I have, according to this test, or did you say
"She's a totally different type!"
I'm curious.
Let me know in the comments.
Thumbs up if you found this review useful, thank you you very much.
I will see you next week for a new video.
Don't forget to subscribe to my channel so that you get all the updates.
Take care.
Bye bye!
-------------------------------------------
Bruder Toys - Excavator Videos for Children - Trucks for Kids - Duration: 8:45.
Bruder Toys - Excavator Videos for Children - Trucks for Kids
-------------------------------------------
Настины улитки Ахатины. Archachatinidae. Nastiny snail Achatina - Duration: 4:52. For more infomation >> Настины улитки Ахатины. Archachatinidae. Nastiny snail Achatina - Duration: 4:52.
For more infomation >> Настины улитки Ахатины. Archachatinidae. Nastiny snail Achatina - Duration: 4:52. -------------------------------------------
MrGunsnGear-如何建立自然瞄準點並增進準確度(中文CC字幕) - Duration: 10:48. For more infomation >> MrGunsnGear-如何建立自然瞄準點並增進準確度(中文CC字幕) - Duration: 10:48.
For more infomation >> MrGunsnGear-如何建立自然瞄準點並增進準確度(中文CC字幕) - Duration: 10:48. -------------------------------------------
Can you afford to go to university? Living Costs Explained. #5 - Duration: 6:51.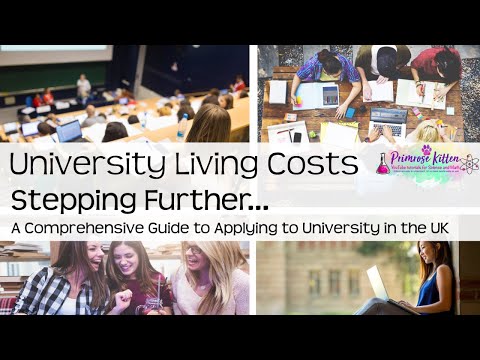 For more infomation >> Can you afford to go to university? Living Costs Explained. #5 - Duration: 6:51.
For more infomation >> Can you afford to go to university? Living Costs Explained. #5 - Duration: 6:51. -------------------------------------------
[ROOM TOUR] 在法國月租兩萬五的房子是什麼樣子?! MY APARTMENT IN FRANCE! - Duration: 7:24.
Hello everyone, it's Louis ! Long time no see! I know it's been a while since I made my last video..
It's because I was really busy looking for a new apartment and moving in!
I also started again my classes at EDHEC Business School. What a serious student!
But don't worry, I'm coming back to Asia very soon!
Wait for me!
Right now I don't live in Paris, I'm in the north, in Lille, because my school is over there.
I finally found an appartment
so today I will show you how does an student apartment look in France! And we will walk around the city to buy a local dessert!
Let's go!
1,2,3…. Welcome to my home!
Ok let's check the bathroom first, it's at the back! Right here.
I know the bathroom is very simple, I don't have many things. But the products I have are the most important!
For example, this one! Le Petit Marseillais shower gel! This French brand is very popular here.
My favorite is the lemon one! I love any product with lemon
especially perfume! Mine is this one
And my deodorant is French too, from L'Oreal. It's so hard to find in Taiwan
In Taiwan, I found out that most of the Taiwanese don't use deodorant.
The biggest part now, the living room! It's really wide, there is a lot of space!
This year I live alone, I think it's more comfortable.
Here is the area to watch TV!
But look, my sofa hasn't arrived yet… So I need to watch TV like this
And what's that? A Loulou chair customized by my Mom! It's the kind of chair that the movie directors have
because she knows I love to make videos. Thanks mom!
Here is my favorite part! Many things that I brought from Taiwan and Japan
And who's this? It's Adaaa!
This big map is a drawn map of Lille!
My house is here, and I'll go over there later to buy the local pastry.
I'll have to walk all this way for about 20min.
Now behind me it's the kitchen. There aren't many things but it's fine for me.
Truth is, I'm a great cook… I'm not Fabio Grangeon yet!!
But if I need to cook, no problem: there is a hob, fridge, micro-wave, oven…
Now what's the most important stuff I have here?
Those two! Here it's some Kinder chocolate, every morning I need to eat that.
And here it's Trésor Kelloggs! It's supposed to be more for kids but I think I'm still a kid… I can't do without those
Ok I know that as Taiwanese you are addicted to air conditioning. But here you don't need that.
What you need is… a heater!!
Heaters are so important here.
You see outside the weather seems amazing. But! Now it's only end of September, weather should still be warm right? Not in Lille!
This morning when I went to class it was only 6 degrees! How to deal with this???
Ada will kill me when she comes visit me here
Why I like this place is also because my room is at a second floor!
Welcome!
Here is where I work hard… (or play video games…)
There it's my bed, look there are many Chinese characters! So I can study Chinese and sleep at the same time! :p
And what's the most important? There! My dear teachers I didn't forget you, I'll continue studying Chinese!
After visiting my place you must wonder how much it costs.
So in Taiwanese dollars it's 25000 for the rent (furnished apartment) and water, then 1500 for electricity and 900 for wifi. Total is around 27400 (770 euros).
It's a bit more expensive than average in Lille for 43m² but I like it! What do you think? (anyway I found last minute I had no choice haha)
Now it's 4pm! In France we say it's time for dessert, but for me anytime is time for dessert
Let's go!
Next to this church there are many bars, lots of people come here have a beer or wine around 6pm.
« Au Merveilleux de Fred » ! It's here !
The houses of this streets are beautiful, very popular in Lille!
Wow they prepared so many! I wish I could eat all of them
You can also watch them prepare the dessert here.
Hello! I'll have this one, it's milk chocolate?
Dark Chocolate!
Ok one dark chocolate then! Thanks
We can go back home and try! This package is cute!
Now I will…. EAT!
So what is this dessert exactly? In French it's Merveilleux, it means Marvelous, because the taste is marvelous!
There many flavors now but the classic one is chocolate. It smells so good!
Inside there is a lot of cream, mixed with meringue, and the base is meringue too.
This dessert if from the north of France. But they have shops in Paris too now
so if you come go Paris you can also try them!
It's been two years I didn't eat one!
Hm it's so good! Do I have chocolate on my nose? I don't think so
So you can see inside there is a lot of meringue. For the Taiwanese people I think it will be too sweet…
But for me it's perfect! Not dry and not too sweet! I could eat so many without problem!
Last bite.. Bye!
If you want to see more photos about France and my life there, follow my IG bonjour.louis,
Ok? I'm waiting for you! :D
and if you liked this video, don't forget to subscribe to my Youtube channel! Salut!
-------------------------------------------
Ayano | Japanese fashion model book | Modeling portfolio review | Magazine publications Shoots etc - Duration: 2:19.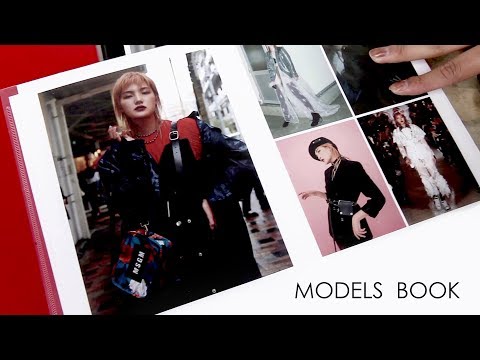
then, here is my composite card
I especially use it
then here is a MSGM magazine, it (has started publishing) in Japan
it was a shoot for its instagram
So this is the shoot for MSGM magazine Japan
So, this is photos from the job. Shoot for the clothing store
then here is the Cake Magazine
I've seen it on your instagram, I really love it! - Oh really? Thank you :)
Yeah, it was a very funny shoot
And this is the lookbook shoot for some brands. The belt and the accessories etc
then here is a work for fashionsnap.com
I wear this uniform that I also was styling
And then people have been voting which one is better
- And this one is a GAP. - Yeah, I see, I see - And it was really good
then this one is a Dolce & Gabbana show in Japan Shinjuku Isetan
And this is my first look at work
yeah that's great you were opening the show yes thank you
And this one is from the test shoot
yep just smiling yeah
okay that's it. Right
-------------------------------------------
Baby Giraffe Falls Into The Pool And Gets Saved By People | Kritter Klub - Duration: 2:30.
What is gong with these giraffes?
To prevent them from getting contagious disease
we need to make them go somewhere else
People evacuate them to a safety zone
Succeeds in luring them
They fell for it!
The giraffe looks puzzled
Before returning, they are protected
Chris! Chris!
People are calling its name
Crying giraffe
A very friendly baby giraffe!
So cool~
EMERGENCY SITUATION
Giraffes can't swim
Everyone is rescuing the giraffe
He's not able to get up for 30 mins
He finally stood up!
Thank God
We made it.
Stay healthy all the time
-------------------------------------------
free amv - those days (micheal wong, gary chaw) - Duration: 4:10.
those days - micheal wong, gary chaw
writers: al kuan, micheal wong
you thought of a summer day, on a particular coastline,
you remembered the youth, who said something so brave
he believed he could take on the world, he believed he could make all his dreams come true
nothing seemed too far out of reach, and then a few years passed
the promises of the past fade away, maturity might have took over our naivety
but we, never compromised
those were the days we can't return to, so glad that we are still not giving up yet
the world tries to change, the youth of those days
those were the days we said no turning back, when you stood bravely on that summer coastline
we will never change, we're still the youths of those days
again you thought of a summer day, on that coastline
you remembered the youths, who promised something so daring
we said we will take on the world, we said we would make all our dreams come true
and we, never gave in
those were the days we can't return to, so glad that we are still not giving up yet
the world tries to change, the youth of those days
those were the days we said no turning back, when you stood bravely on that summer coastline
we will never change, we're still the youths of those days
those were the days we can't return to, so glad that we will never give up anymore
the world tried to change, the youths of those days
those were the days we said we'll take on the world, when we stood bravely on that summer coastline
we are still the same.
the youths of those days.
-------------------------------------------
TALKING ABOUT VEGAN BEEFS/FIGHTS-WHAT'S UP WITH THAT🤫 - Duration: 5:37.
hey guys as you already know I am doing my drive fast I'm on a dry fast mission
and I just want to check in with you on my drive fasting everything is going
good like I have said in a few other videos I don't get any headaches and I'm
not wishing for them so I'm not going to talk them up I'm going to just go with
the flow and just accept the fact I don't get them and be proud of that
and another thing I've noticed while being on a drive fast is that I'm not
dehydrated in a sense of my mouth is dry or my lips are dry or my body feels dry
or my head is getting dry or my eyeballs are dry I feel hydrated I'm not of
course passing that much urine because the
urine that is coming out is Gerren that's being broken down from my fat
cells and being turned into hydrogen and
being released into my you know you know being released and you know that's a
good thing because it's recycling it's probably the cleanest water that that
could be coming out of me is my own recycled water inside of my fat cells
but everything's going good I wanted to talk about vegans and having vegan beefs
on YouTube I don't want to get too stuck on dry fasting you guys already know I'm
dry fast and there's gonna be some way in videos coming up real soon and I just
want to let you guys know that when these weigh-in videos come up soon once
phase 2 rolls around I will not be doing any more weigh-in videos telling people
how much I weigh because it's phase 2 there's no reason for me to do a
weigh-in video every week like I'm checking into probation for something
that I got trouble for you know being accountable
of how much I weigh on my face to which is maintenance I'm not gonna do that so
I'm going to try to do some bonus weigh-in videos and all that good stuff
you know while I'm still doing the dry fast routine until I get all of the
remaining of this weight off and then that'll be the end of that but no I was
looking at some alleged vegans and some that are not vegans anymore because they
were having some health issues and was finding that eating fresh fruits and
vegetables was not helping the situation it was actually making it worse and
sometime in the vegan community community as we all know you know eating
raw fruits and vegetables can also cause rotting of the teeth and stomach issues
that can be fatal I'm just saying a few of many when
you're not having a balanced diet and you're trying to put yourself in a
clique or group I never was one to put myself in a clique or a group I hate
when people say I'm vegan and I'm vegetarian and fruitarian a breatharian
I don't put myself in groups I eat all food groups in moderation and any meat
products that I do eat at this point I don't eat them as much as I used to eat
them because I know that too much of anything is not a good thing but it's
really silly when you get up here and you have one party saying that eating
meat products is a good thing and then you have somebody else on the other side
saying as a vegan that it's not and going back and forth to the point that
this is the kind of content that they want to give to their viewers is what's
right and what's wrong when to be honest with you there's not a right or wrong
answer your diet is specifically custom to your lifestyle
in what works with your body some people can't eat fruits and certain vegetables
they get the diarrhea or just you know just different ailments happen with
their bodies just don't react to raw foods they prefer to probably eat the
same vegetable cooked and maybe perhaps with maybe some fish just because you
don't eat any kind of meat products or seafood products does not make that
person a bad person because they don't do what you do so be mindful guys and
try to make your content relevant and meaningful so that you can help your
viewers out and keep them motivated so that they want to come back to see what
you're talking about so you can keep them motivated so with all that being
said please subscribe to the channel like and she had this video and make it
a favorite and I'll see you in the next video bye for now
-------------------------------------------
5 Most Senseless scenes in Indian Movies - Duration: 5:27.
We all make fun of Indian movies for their sometimes-senseless movie scenes.
But the real gems are the South India movies which destroy Physics, Chemistry, and Biology
all at the same time.
Their hero gets more power after being hit by a bullet and just can't seem to lose.
He fights bad guys in the most unknown type of fighting technique, redefining logics known
to humankind.
Before we begin, click the Subscribe button if you haven't and hit the bell icon to
be a part of our notification squad.
Today, we are counting down our picks for the 5 most senseless scenes in Indian movies.
5 Dharmendra – The Iron Man
There is no doubt that Dharmendra was the superstar of his time.
But as he became old and started losing his prime, he started taking some ridiculous movies
which are not just hard to watch but some of their scenes are completely senseless.
Take for instance "Loha" from 1987.
Here, the villain shoots at Dharmendra and he catches the bullet with his bare hands.
Yes, you heard it right.
But the funniest thing is the reason how he was able to catch it.
We are sure Iron Man cried after watching this scene.
4 Vijyakanth – The Electric Man
After watching this movie, your life may never be the same again.
South Movies Superstar, Vijayakanth appears to be some sort of super-human in this movie.
Biting your own finger while smiling?
Lying naked on a block of ice?
Getting electrocuted and staying alive?
During the electrocution part where he puts on a helmet, he even drops this Chuck Norris-ish line:
After watching this scene, if you are thinking of fighting Vijyakanth..
"Not a great plan."
3 Martial Arts redefined
Let us look at Bollywood's 90s action hero, Mithun Chakraborty.
There is no doubt that he has given some of the amazing movies, but in this one, he completely
screwed up.
This scene comes from 1999 flick, Shera.
Mithun goes to fight the bad guy and acting technique he uses is beyond any fighting technique
known to humankind.
Doing unnecessary summersaults, kicking the villain and making him fly, and other illogical
stuff.
The funniest thing here is when he becomes Superman and then hit the bad guy in the eyes.
This one is just too painful to watch.
2 Real Singham
Acted by the south superstar, Sampoornesh Babu, this scene is one of the funniest and
illogical ever.
He played a cop in this movie and of all the weapons he could've picked, he chose the
most unlikely one that'll keep him from harm: a banana.
Yes, you read that right, the yellow fruit full of potassium that's going to help him
get rid of all the bad guys.
If that thought alone doesn't baffle you, wait till you see the whole scene where it
starts off with him trying to kill a guy with a live chicken.
1 Heart Transplant
If you have been online for the past few years, then you must have seen this scene somewhere
for sure.
Before you gouge your eyes out in disbelief, you must be wondering, why does this fella
look familiar?
Well, he's the same guy who acted in the movie that used a banana to kill people.
Now it's clear what type of movies he does.
This movie illustrates that almost anyone can be a heart surgeon and engineer, all you
need is some LED lights, Styrofoam, and spray paint to make an artificial heart to save
a person's life.
Our hero fights the bad guy and carries the "Real heart" in his hands.
You have to see this scene for yourself.
Did you even see the thread doctor used for stitching?
Is there anything logic in this scene?
We don't think so.
So, these were our picks for the 5 most senseless scenes in Indian Movies.
If you want a good laugh, then be sure to check them out.
Thank You so much for watching.
Write it down in the comments if you have some video ideas for our channel.
And don't forget to hit that subscribe button and watch the previous stuff we know you'll
love too.
-------------------------------------------
Iwobi's renaissance, Holding's masterclass, the Ramsey issue & Leno - Arsenal talking points - Duration: 7:43.
It was no real surprise that Aaron Ramsey started for Arsenal on Saturday - despite everything that had gone on during the past week
Unai Emery had backed his player in the build up to game and stated his belief that the breakdown in contract talks would not have a negative effect on the midfielder's game
In many ways, had Emery not started Ramsey against Watford it would have created an even bigger story - which is something Arsenal's head coach will have been keen to avoid given the winning run his side has been on
But there is going to come a point soon when Emery is going to have to make a big decision when it comes to the Wales international because he is simply not really contributing in games
His work ethic and industry can't be questioned, but games are just seeming to pass him by in the advanced midfield role he is being asked to play
Ramsey just isn't suited to the No.10 role, he is playing too high and that is taking a large chunk out of his game
We are not seeing him arrive late in the box and getting on the through balls or crosses
Ramsey just isn't a threat, so it's no surprise that he is yet to score this season
If Emery isn't going to play him in one of the two central midfield roles, which he clearly isn't, then he needs to take him out of the starting XI fairly quickly because right now he is a bit of a passenger
Iwobi's renaissance. While Aaron Ramsey's troubles deepen, Alex Iwobi's fine start to the season continues
Having replaced Ramsey midway through the second half, Iwobi transformed Arsenal as an attacking threat and was a huge influence on the win
His introduction allowed Mesut Ozil to operate more centrally, but more importantly he started to push Watford back with his direct running style and incisive bursts forward
Iwobi looks a player reborn under Emery. He is performing as well right now as he ever has in an Arsenal shirt and he deserves a run in the side
Arsenal look a far more balanced team when he is on the pitch.Iwobi's big problem in the last 18 months has been in his head
The ability and potential has always been there, we saw that by the way he burst onto the scene in such impressive style in the 2015/2016 season
But after that initial promise, his confidence clearly took a real hit and he went into his shell a bit
Working with Emery seems to be changing that, however. He is getting on the ball, looking to take players on and make an impact
And he certainly did that against Watford, setting up the first goal and playing a big part in the second
It was a hugely impressive cameo from a player who looks ready to make his mark in the starting XI
Holding's masterclass. After his exceptional start to life at Arsenal - which culminated in his magnificent display in the 2017 FA Cup final - Rob Holding found things much more difficult in 2017/18
The young centreback was in and out of the team, having to make do with the odd cup appearance or late cameos off the bench in the Premier League
So it was no surprise when he was on the pitch, that he looked off the pace and like a player searching desperately for form and confidence
But, like Iwobi, he has looked a player reborn in recent weeks. Having got his chance due to Sokratis' injury against Everton, Holding has seized his opportunity to impress
He was excellent in the second half against the Toffees, as he was against Brentford in the League Cup, and he was exceptional against Watford on Satutday
Make no mistake about it, this is a good Watford side who are packed with pace, power and quality
Troy Deeney and Andre Gray are a solid strikeforce and they asked Arsenal plenty of questions at the Emirates, but they stood up to them - especially Holding
The former Bolton defender was exceptional. He stood up to the physical challenge that came his way and played a massive part in Arsenal's win
To his credit, Shkodran Mustafi also performed well - but the German will know that his place in the starting XI must be coming under threat from Holding, given the way the youngster is currently playing
Emery making the difference. Unai Emery making a difference with his substitutions is becoming a recurring theme this season
Arsenal's head coach has got his changes right plenty of times since the start of the campaign and he did again on Saturday
And he also showed - not for the first time - that he has no issues taking off big name players, if he thinks they are not performing
He took off Ramsey and Aubameyang in the second half and both the replacements, Iwobi and Welbeck, made a big difference
Arsenal looked much more of a threat after they had been introduced and they went on to win the game - with both substitutes playing big parts in the goals
For years Arsenal fans used to lament Arsene Wenger for not making much of an impact with his substitutions, but they certainly can't have that complaint with Emery
Leno makes his mark. He's waited for an opportunity to shine, and Bernd Leno grasped that opportunity against Watford on Saturday
The German keeper was excellent having replaced the injured Petr Cech, making two fine saves to keep Watford at bay
The first from Troy Deeney was particularly impressive. It was an important moment for Leno, especially as it came on the back of a less than convincing display against Brentford in the League Cup
Leno has his chance now to really stake his claim for a place in the starting XI, with Cech possibly sidelined for up to three weeks
Saturday was a fine start, especially as the opportunity arrived suddenly, without any time for him to prepare mentally
-------------------------------------------
Carving on a 3D Surface – Part 4 – V-Carving for the Absolute Beginner - Duration: 35:44.
Hey y'all.
Welcome to Part 4 of my mini-series on v-carving for the absolute beginner.
Before we get started, let me remind everyone that I am neither sponsored...
...nor endorsed by Vectric Ltd., nor any other company.
I'm doing this video series to help the person who has never done anything like this before...
...get into their CAD/CAM software...
...and successfully create and finish a project within the CAD/CAM software.
Also, for the Vectric users...
...I'll remind you that I'm using VCarve Pro version 9.509...
...but everything I'm going to show you works exactly the same way in VCarve Desktop, VCarve Pro, and Aspire.
As I alluded to in Part 3 of this series...
...we're going to get into a little bit more of an advanced project this time.
This is the project we're going to create.
It's a 3D clip art file from the Vectric clipart library...
...and we're going to v-carve a name into it to personalize it.
Now it's a fairly simple project that looks a lot more complicated than it actually is.
We're going to apply the v-carved text to conform to the contours of that 3D model...
...and that seems to be a major sticking point in this type of a project, for some people.
So, to get started, let's go into a new session of VCarve, and we'll create a new file.
Now since I'm not exactly sure what size I want to make this project...
...we'll make a piece that's a little bit oversize, and we'll size it from there.
So, starting at the top, this is a single-sided job.
I'm going to make a piece of material that's 12 inches wide in X...
...12 inches high in Y...
...with a thickness of 3/4 of an inch, nominal.
I'm using inches for my unit of measure.
I want my Z zero position to be on the material surface...
...and for layout purposes, I'm going to put my X Y datum position in the center of the material.
We'll go ahead and accept everything else as it is...
...and there's our piece of material.
The first thing we want to do is, we want to import a piece of clip art from the Vectric Clipart Library.
Now this is not a tutorial on how to import a 3D model into VCarve.
That's well outside of the scope of this video, and a subject for another video at a later date.
So with our job setup completed, we're ready to go ahead and import.
The way we'll do that is, we'll come down here to the bottom, to the Clipart tab.
Click that tab, and that brings us into our library.
We have a couple of different folders here that...
...come with VCarve and Aspire when you purchase the software.
One is the Clipart folder. If I click on the name Clipart up here...
...it opens up this folder here, and lists the categories of clip art...
...that are included with the software.
There are 2D vectors, there are 3D tabs, and then these are 3D clipart designs.
We also have the Design and Make folder.
These are the patterns and clipart files from the Design and Make website...
...that can be purchased for import into your Vectric software.
We'll go back over here to my clipart folder, and I want to find the football clipart file.
I could just scroll down and search for it...
...they're all arranged here in alphabetical order...
...but instead, I'm going to click on Objects and People...
...and we'll look down... and there is our football file.
We have three different versions of the same football.
One is this stand alone model here.
Another is the football modeled in a dish.
And the other is a football with a decorative trim around it.
I'm going to import this one here...
...and I'll do that simply by clicking on it and holding my left mouse button...
...and drag it up onto my material, right about the center...
...and let go.
We see here it is selected in the Move and Transform mode...
...and we can tell that it's active because it's deep black around to the edges...
...and you can see the detail of the file.
If I click off out here, it transforms into this representation of the file.
You can still see it, but you can see it's not highlighted...
...it's grayed out, more or less.
To select the file, I'll just bring my cursor down into it anywhere, click on it, and that activates the model.
That selects the model.
If I click on it again, we go into Move and Transform mode.
From here, I can go back over to my drawing tab...
...click on it, and that brings us back over into our drawing toolbox.
Now I want to see how big this is, so I'll come over here under Transform Objects...
...to Set Selected Object Size.
Click on that icon...
...and I can see here that the entire model...
...is just under 5 3/4 inches wide and just under 5 1/2 inches tall...
...and we have the Auto-Scale Z checked.
I want to make it a little bit bigger because I think 5x5 is a little bit small.
So I'm going to place my cursor over one of these white corner boxes...
...hold down the shift key so we expand from the center...
...hold down the shift key and click the left mouse button, and drag outward...
...to increase the size to something that just looks good to me.
That's about it right there. Now I'll release the mouse button...
...and we see the size has updated here in our Set Size form.
Now we're about 9.397 x 8...
...just to make things even I'm going to make that 9.5...
...make sure I have Link X Y checked. This readout also updated when I typed in up here.
We'll click Apply...
...and Close.
So now we have our football filling up that 12 x 12 piece of material...
...with a little bit of space around it. I don't want to be so big we wouldn't want to hang it up.
With the football still selected, and we can tell it's still selected because we can see all the details in it...
I want to come over here and click on the Modeling tab.
When I click on the Modeling tab, I get a list of the components currently in our project.
The only component we have so far is this football.
If I double click the title of the football...
...it brings me into the Component Properties.
This is something that we do want to check because of...
...our material thickness and the thickness of the model.
This model has contour. It has a height.
We want to make sure that our model isn't thicker than the material we're cutting it out of.
We do that by looking right here under Shape Height.
We see here that this shape's height is .5204...
...so this model is a little bit thicker than 1/2 inch.
That's fine. Our material is 3/4 of an inch thick...
...so we're okay.
If, for example, this model was 0.9 inches high...
...we could adjust that shape height right here.
We would drag this slider down to make the model a little bit thinner.
We don't need to do that in this case.
We're just fine, so we can go ahead and close that form.
Since I want to cut this out of the piece of material...
I'm going to need to create a vector around this model for my Profile toolpath to follow.
So with the model still selected...
...in the Modeling tab, I'll come up here to this third icon right here...
Create a Vector Boundary Around the Selected Component.
I'll click on that icon, and at first glance it appears that nothing happened.
But if we come over here and zoom in just slightly...
...we can see that there is a vector around our model now.
I can select that vector by clicking on it, and we can see by the pink dotted lines it's now selected.
Our model is deselected, but the vector around it is selected.
So with that completed...
...with our vector around our model, we can go back over here into the drawing tab...
...to our drawing toolbox...
...and we can customize this a little bit.
I want to personalize this by v-carving my nephew's name into this football.
So I'm going to create a piece of text to put right here on the football.
So I'll select the vector - not the model.
I'll select the vector that we put around the football...
...and I'll come over here to Draw Text Within a Vector Box.
I'll click on that icon...
...and our text is going to be automatically sized to fit within that vector box...
...with some modifications.
We will still have to modify the text after we've got it typed in, and I'll show you how to do that.
No, I'm not going to use my favorite Times New Roman font as I am so wont to do.
I'm going to select a different font, because I'd like it to be a little bit bolder.
I don't want it to be too bold...
...but I want it to be something that kind of stands out...
...and lets everybody know that this is my nephew's bedroom.
This is to go on his door.
I kind of like this one here. It's nice and bold but it's not obnoxious...
...so I'll go ahead and select this. It's Swiss 721...
I'll select that font...
I'm not going to select bold or italic...
I want it aligned to the center...
...and I'll come up here and type in his name.
VCarve put that into our text box in real time...
...and I think that size is going to work out okay.
I can always change it later on if I need to.
We'll go ahead and accept it as it is, and we'll close that form.
Now I want to rotate this text so it kind of fits within the football here...
...and maybe resize it a little bit if it appears to be too big or too obnoxious.
It's already selected, so I'll click it again...
...and we go into the Move and Transform mode.
I'll choose one of these black corner boxes here, and it doesn't matter which one I choose...
...and I'll rotate the text around its center...
...until I see it kind of following the same direction as the football itself.
That looks pretty good. I can always nudge it just a little bit more if I think it needs it.
I'll come up here and grab a hold of the center box, right here in the center of my text...
...click and drag it down just a little bit...
...so that we can still see the laces and it won't interfere with any carving there.
I think that text might be just a little bit big...
No, I'm gonna leave it the way it is.
I'll just nudge it around a little bit here...
...till I get it to where it just looks nice. There is sometimes no real rhyme or reason.
There's no set path or hard and fast rules for this.
Just simply nudge it around until it looks good to you.
I think I have that placed where I want it.
So now I'll click off over here to the side...
...and we're ready to go ahead and start calculating toolpaths.
Right now what I want to do, however, before I calculate my toolpaths...
...I'll want to save this project.
So I'll come over here to FILE...
...click Save As...
...and we'll navigate to the folder that I want to put this in...
We'll put it in here with one I've already created.
I'll select a name...
...and save that file.
Now if something happens; power goes out...
...laptop decides to crash - I haven't lost what I've already done.
Now I'm ready to calculate toolpaths, so we'll switch over to the Toolpath tab.
Now we're going to get into toolpathing strategies.
With a file that's a little bit more complex, such as this...
...where we've got a 3D model, we have a profile vector, and we have v-carving...
...we need to think about the order of operations.
We need to think about what we need to do first.
What, if anything, are any of these other tool paths relying on.
The first thing that I'll want to do, is I'll want to carve this football...
...so that I have the shape to apply the v-carving and the profile cut out to.
The profile cut out should always be the last operation I perform.
So we'll select the football...
...and we'll come up over here...
...and select either the 3D Roughing toolpath or the 3D Finishing toolpath.
With this shallow of a model...
...it's 1/2 inch thick, so it's not going to be cutting that deeply into the material to carve this model...
I'm not gonna bother with a 3D Roughing toolpath.
If I had to make some extremely deep cuts...
I would do a 3D Roughing toolpath just to make life easier...
...on the bit I'm gonna use for the 3D Finishing toolpath.
Much more on this in another video.
So from the start I'll do a 3D Finishing toolpath.
And this automatically brings us into Material Setup.
It's telling me the thickness of my material is 3/4 inch.
My X Y datum is in the center of the material.
I want to make sure that I have Show Detailed Summary on the Toolpath Tab checked...
...because this gives us options we wouldn't have without it.
My Z zero, again, is on the material surface.
The Model Position in Material - there is no gap above the model.
I want the model to start carving from the surface of the material.
My Rapid Z gaps above the material are 1/2 inch. That's fine for me.
My Rapid Plunge is 1/4 inch. That's fine for me.
I explained these further in a previous video that I will put a link to up here.
My Home Start Position; all of this is explained further in this video I'm linking up here.
We'll click OK, and now we get into the Finish Machining toolpath itself.
Starting from the top, I'm going to cut this with a 1/8 inch ball nose end mill.
That will give me the detail around of the stitching...
...and the detail of this seam here in the football without it taking forever to carve this away.
The Machining Limit Boundary.
This creates some confusion at times.
If you look at this little diagram, here, we have the sample piece of material and the eagle.
There is a blue line around the eagle.
That is the Model Boundary.
Selecting the Model Boundary will cut the model only.
If I were to select the Material Boundary, you see how it moved that blue line out here
Machining the Material Boundary will also carve away all of this material out here...
...leaving just the football model in the center.
Fair warning: this makes for long machining times - especially with this small bit.
It would carve away all of this material here...
...until it got to the football, then start carving the contours of the football...
I don't want to do that on this particular project.
Going to a Selected Vector and a Selected Level are topics for another video, further down the road.
I'm going to just carve to the Model Boundary, and that's all.
My Area Machining Strategy...
I'm going to use Raster.
I could use Offset, but I'm going to use Raster simply because...
I don't want any patterns carved into the material...
...that I'm going to have to come back in here and sand, like around these laces.
I'm going to use a Raster Angle of 0.0
...meaning the bit's going to move back and forth from side to side in X.
My safe Z is 1/2 inch. I'm going to leave all of this alone.
I'm going to call it the Football 3D Finish...
...and Calculate.
Calculating a 3D toolpath takes a little bit of time.
There we see the toolpath illustrated in our 3D view.
Let me go ahead and change the material to maple, so we have something that we can see.
You can see this is basically solid blue.
If we zoom in a little bit...
...we can get a better idea of exactly what this bit's going to do, in order to carve this football.
I'll zoom back out and go to a straight down Plan View.
I'm not going to put in a tool path color; I'm going to leave it the material color.
I will animate the preview.
We'll preview this toolpath...
...and there we have our football carved into the material.
We've got some nice details here along the seam...
...and around the stitching.
We'll probably need to do a little bit of cleanup sanding.
It's very rare to have a piece come off of the CNC without needing a little bit of sanding.
It's very rare to get a piece that's ready for finish.
It happens, but that's generally the exception; not the rule - in my experience.
Okay, we can close our Preview window...
...we see in our 3D view that we have the football selected.
I'm going to go back over to the 2D view...
...and click off to deselect the football.
I want to V carve the text into the football.
With my text selected, I'll come up here and select the V-Carve Engraving toolpath.
My start depth will be 0.0
I'm not going to use a flat depth.
Because this text is pretty large; I've got some pretty wide areas here...
...I'm going to use a 90-degree v-bit with a cutting diameter of 1/2 inch.
I'm not going to change any of this just yet.
...and I'll click OK.
Because I'm not cutting to a flat depth, I'm not going to use a flat area clearance tool.
I'll accept all of this as it is...
I'll change the name of this toolpath to VCarve Text...
...and we'll Calculate.
There's our toolpath.
Some of you more experienced users have already spotted a mistake I'm making on purpose...
...to demonstrate this toolpath...
We'll give this tool path a color.
I'll select black so we can see it contrasted against this maple.
...and we'll preview that toolpath.
There we see the problem that happens when attempting to v-carve onto a 3D model.
This 3D model has contour. It has a shape.
And our v-carving didn't follow that shape.
There is one step I neglected to do.
I'll go back to a straight z view.
I'll come over here into my Preview Window and I'll click Undo Last.
That undoes that v-carving.
I'll come down here to my VCarve Text toolpath and double-click it.
I'm not going to change anything up here. All of this is fine.
What I need to do down here, is put a checkmark right here.
Project the Toolpath onto the 3D Model.
What that means is...
...when VCarve calculates this toolpath it's going to project where the text is...
...in relationship to the model...
...and calculate where to start cutting the text...
...how deep to cut the text...
...and where to stop cutting...
...when it gets down in here into these contours.
So with the check mark in the Project Toolpath onto 3D Model box...
...I'll calculate the toolpath again.
Again we have our toolpath illustrated here.
Because I've recalculated, I'll need to go back and set a color...
I'll select black...
Now we can preview that toolpath.
And our text is projected down onto the model...
It's cutting to the correct depth, no matter where in the model it's actually positioned.
We can zoom in here, and we got a nice even cut throughout the entire text object.
I'll go back to a plan view and we have one final toolpath to calculate.
I'll close our preview...
...go back over to the 2D view, and click off.
Now I want to select that vector we created around the perimeter of the model.
I want to cut this out of the material...
...so I'll come over here and do a standard profile toolpath.
I want my start depth to be 0.0, because I want it to cut through the material around the boundary of our model.
I want it to cut that away before it starts cutting into the model.
I'm going to use a 1/4 inch end mill.
I got ahead of myself. My cutting depth; as I always do, I'm going to enter z+ .005
...then tap the equals button so that I cut .005 of an inch...
...through the thickness of the material I entered over here in Job Setup.
Again, I have my end mill selected. My 1/4 inch end mill is going to make this cut in 6 passes.
I'm going to cut to the outside of the vector.
I'll use a climb cut.
I am going to do a Separate Last Pass with an allowance of 0.01
I explained the Separate Last Pass in a previous video...
...and I'll link that video up here.
For this demonstration, I'm not going to add tabs.
If I were actually going to go outside and cut this, I would add tabs here at this point.
I am gonna ramp in my plunges...
I'm going to use a Smooth ramp over a distance of about an inch.
I'm going to go ahead and change the name to Profile Cutout...
...and we'll Calculate this toolpath.
Again I get the warning that the tool is going to cut through the material.
That's okay. I want it to.
And there's our toolpath, illustrated right there.
I'll go ahead and preview this.
Because I didn't add tabs, I can double-click my waste material to get rid of it.
And there is our 3D model...
...machined out...
...with our text that I could paint, or fill with epoxy... whichever...
...then sand and finish and we're ready to hang this up on my nephew's bedroom door.
It's sometimes the simplest steps that will make or break the project.
And when it comes to our v-carve toolpath...
...selecting that box right there: Project Toolpath onto the 3D Model...
...can save a lot of aggravation if you're trying to customize or personalize...
...a project, after you've already invested the time it took to cut this 3D model.
I'm going to go ahead and wrap up this video right here.
If you got anything out of this video, I do hope you'll give me a thumbs up.
If you have any questions or comments, please don't hesitate to leave them down in the comment section.
If you'd rather not leave a public comment...
...come on over here to my website...
marklindsaycnc.com
...click on this Contact Us link right here...
...and you can send me a private message.
I do read every private message I get through the Contact Us link...
...and I do my best to answer every single one of them.
marklindsaycnc.com is sponsored by Harneal Media.
The website design company that specializes in websites and web hosting...
...for makers and the maker community.
Harneal Media as well as myself...
...are both proud members of the Makers Media Network.
We're a co-op of makers woodworkers and craftsmen...
...who are dedicated to our craft...
...dedicated to growing the community...
...and helping and promoting one another whenever possible.
So once again I'd like to thank you for taking the time to watch this video.
If you know someone else who would benefit by taking a look at this project...
...by all means share this video on your social media.
If you'd like to follow along with more of this series or any of the other series I'm currently creating...
Or if you'd like to follow some of my other CNC adventures...
I do hope you'll subscribe to my channel.
But whether you subscribe to my channel or not...
...again, I'd like to thank you very much for watching...
...and y'all take care.
-------------------------------------------
Vụ án rùng rợn: Gã Thầy bùa bệnh hoạn dùng sọ người luyện Thiên linh cái | Hồ sơ vụ án | ANTG - Duration: 47:52. For more infomation >> Vụ án rùng rợn: Gã Thầy bùa bệnh hoạn dùng sọ người luyện Thiên linh cái | Hồ sơ vụ án | ANTG - Duration: 47:52.
For more infomation >> Vụ án rùng rợn: Gã Thầy bùa bệnh hoạn dùng sọ người luyện Thiên linh cái | Hồ sơ vụ án | ANTG - Duration: 47:52. -------------------------------------------
Princess Eugenie Royal Wedding: Queen to wear blue hat - bookies odds REVEALED - Duration: 2:39.
Ladbrokes are predicting Erdem, a go-to choice for Eugenie in the past, will be the designer behind the princess's bridal gown, with odds of 7/2
The Queen's granddaughter has already revealed she has chosen a British-based designer
Suzannah, founded by Suzannah Crabb and known for creating outfits with vintage charm and a modern edge, is also seen as a possibility at 5/1
Other suggestions include Jenny Packham at 6/1, London-based duo Preen at 8/1, celebrity bridal favourite Suzanne Neville at 10/1, and Alice Temperley, loved by ethereal boho-brides, also at 10/1
Ralph & Russo, who made the gown for the Duchess of Sussex's official engagement photo, are 14/1
The odds that Eugenie has actually picked French fashion house Givenchy, who crafted Meghan's elegant pure white wedding gown, are 20/1
Punters can also get odds of 25/1 that Eugenie has asked couturier Lindka Cierach, who made the royal wedding dress for her mother Sarah, Duchess of York in 1986
Alex Apati of Ladbrokes said: "Eugenie is no stranger to Erdem and the odds suggest they'll be her dress designer of choice
" The colour of the Queen's hat always generates a flurry of bets, blue is the favourite at 2/1, followed by pink 3/1, orange 4/1, purple 5/1, and green or yellow at 6/1
The spokesman added: "Plenty of punters cashed in on the Queen's last hat but we reckon she'll go back to blue this time out and have cut the odds accordingly
" The newlywed couple are also predicted to be welcoming their first child soon, with odds that Eugenie will give birth in 2019 set at 3/1, followed by 7/4 for 2020, 4/1 for 2021 and 5/1 for 2022 and beyond
Apati added: "Harry and Meghan look likely to add to the Royal Family in the next 12 months but Eugenie won't be far behind if the latest betting is anything to go by
"
-------------------------------------------
• Cheryl / Heather & Stiles [heartburn] - Duration: 1:07.
Cheryl: I loved someone...
Cheryl: Who loved me.
Cheryl: Her name was...
Cheryl: Heather.
Woman: Oh my God, did you know her?
Stiles: Her name is Heather.
Scott: Why don't you just ask her out you?
Stiles: You don't care about getting hurt!
Stiles: But you know how I'll feel?
Stiles: I'll be devastated!
Heather: What?
Cheryl: Wanna be my date?
Noah: So, is there -
Noah: Anything there?
Stiles: No... She's in love with someone else.
Veronica: Just come to the shore and we'll figure this out together, okay?
No comments:
Post a Comment