Okay, what we are gonna learn today is "how to write in japanese on Linux"
that is something that you could say well, not that difficult
you set your keyboard in japanese and start typing!
no. it's not that easy I tried very hard and only recently
i found a solution to the problem so, what you are gonna learn today is
how to do, this! so let's change it to "mozc"
we are gonna use mozc and fcitx and let's start typing like...
getsuyoubi ! Tac! and you can do this thing
then space and you can choose between different kind of... things
let's set this one and...
okay, for first we are gonna enter a root envinronment so "sudo -i" and.. root environment, okay!
and then we need to update our repository so "apt update" and let's wait for it
then.. we could do everything from the terminal but to help you in this process
I'm gonna use synaptic it's an helper for ubuntu distributions
and "apt install synaptic" okay, enter.
anyway, you can do this thing also by terminal and I'm gonna write the commands
here in the description so let's open Synaptic package manager, okay.
no problem and let's search for these packages
one is "fcitx" that is what we are gonna use to write
it's, let's say, the input method I don't know if it is correct
anyway I will call it "input method" and in particular I'm searching for
the japanese fcitx, mozc [italian talking] "gotcha!"
so, "mark for installation" and all these packages are gonna be
installed with it because are dependances and they are a lot but no problem
"Mark" and as you can see these now are grayed, ehm... greened!
because we are gonna install these so, if you want you can install
every other thing like "fcitx-table" for example okay, mark and maybe, the fonts!
let's say, "japanese fonts" and there are a lot of japanese fonts
so then in your favourite text editor or for example in Open Office or anything
you can select the japanese font and this will be applied correctly
so install what you want, it's all up to you.
Then, we are gonna need well well well nothing else
so "apply" , "apply" and let's wait for the packages to be downloaded
that's quite easy okay, it finished installing the packages
so "close"... we can minimize it this one too
and so, for first, we need to open fcitx so [typing slowly] fcitx... this one!
and as you can see, this icon happeared but that's not quite important
you could also not use that one maybe you don't have "xfce"
so maybe it could not appear but anyway, we will use this one so...
"configure" and we can configure our keyboard anyway, if you don't have that you can open it
by the menù and "fcitx configuration"
that's the same so now we are gonna need
to install the input method so now i've italian because my keyboard is
italian if you don't have that one you can edit
so let's click this "+" icon and search for japanese
that as you can see is not on the list because we need to check, ehm, uncheck
"only show current language" and let's go to search japanese
italian... japanese!
And in particular, mozc okay, "enter" and now we have 2 languages
now we need to set how to switch, between languages.
My favourite one is to not "ctrl - space" I don't like that one...
I prefer "super - space" so "super" is that windows icon on your kayboard
anyway you can personalize these kind of shortcuts
so let's open for example "mousepad" or your favourite text editor... "mousepad"
and let's start typing so... for example let's say "nichi"
oh.. it doesn't write anything! why? because we need to trigger out input method
so "super - space" mozc so nichi works, perfect!
nichiyoubi and we can select any thing we want
and then "enter" to confirm that's all
if you don't set the keyboard shortcut you can change it from... oh!
it's appeared an hiragana!
Okay, you can switch it by here using input method > mozc
if you don't set the keyboard shortcut okay, I think that's all you can
type anything you want "nihongo" ... okay
if you want you can you use for example you can type "1" and it is selected
so "enter" and... japanese ! this is everything I think you need to know
about typing then of course you can configure it from here
so you can... mozc tool there's this "hand writing"
this is something like... buggy because it's not at version 1
anyway if you want ot test it you can configuration tools , character palette ...
okay, I think that we convered everything that is essential
to write in japanese on Linux particularly in Ubuntu but
you can do that in anything for example I use Arch Linux
and I figured out how to do that in Arch Linux...
I've just ported on Ubuntu that is even easier because everything
is yet configured in your GUI and nothing
this is Francesco Yoshi if you have any question write in the comments
ちやね ciao ciao
Thank you very much for following this tutorial till the end
For more infomation >> 【LINUX】 Type in japanese using fcitx and mozc 「HOW TO」 - Duration: 8:12.-------------------------------------------
How to Build Waterfall or Water fountain at Home | EASY & SIMPLE Waterfall Making Idea//GREEN PLANTS - Duration: 10:56.
welcome to my channel
in this video i'm going to show you the process of building small indoor waterfall
i'm going to build this fall using cement , sand and gravels
first
i'm just making the side wall of fall using cement and sand mixture only
to make the fall
needs two triangle shape back walls
next
before drying cement i just put some gravels on this cement wall to get the natural waterfall look
after two days
i'm going to clean the this side wall
next
i'm going to attach these two walls with cement mixture
now i just apply the cement mixture on edge of this wall
and adding more cement to make stronger the wall joint
after four hours
now i'm just attaching the water tube
and then
connecting water falling cement base plates
next
making the base of this waterfall
after 24 hours cement was completely dried
and then i just cut the excess water tube
next
i just build the base tank to this waterfall to fill the water
finishing the waterfall with attaching gravels and natural stones
painting
now i'm attaching the waterfall pump
filling the water in base tank
now small waterfall is ready to place anywhere in indoor
thanks for watching
-------------------------------------------
3-Degree Guarantee: Saving Grace presented with $2,500 - Duration: 0:59. For more infomation >> 3-Degree Guarantee: Saving Grace presented with $2,500 - Duration: 0:59.
For more infomation >> 3-Degree Guarantee: Saving Grace presented with $2,500 - Duration: 0:59. -------------------------------------------
Nightcore - Different World (Female Version / Acoustic / Cover) Alan Walker || Lyrics - Duration: 2:38.
lyrics on the screen
-------------------------------------------
Loa Kéo Karaoke - Đáng Mua Nhất Năm - MBA SA6607 - Duration: 7:04. For more infomation >> Loa Kéo Karaoke - Đáng Mua Nhất Năm - MBA SA6607 - Duration: 7:04.
For more infomation >> Loa Kéo Karaoke - Đáng Mua Nhất Năm - MBA SA6607 - Duration: 7:04. -------------------------------------------
সহজ জীবন | কঠিন কাজ সহজে করার কৌশল | Make life easy | Life Hacking Tips - Duration: 2:30.
Make Life Easy
-------------------------------------------
[한글] 캡틴 마블 2차 공식 예고편 Captain Marvel - Official Trailer - Duration: 2:19. For more infomation >> [한글] 캡틴 마블 2차 공식 예고편 Captain Marvel - Official Trailer - Duration: 2:19.
For more infomation >> [한글] 캡틴 마블 2차 공식 예고편 Captain Marvel - Official Trailer - Duration: 2:19. -------------------------------------------
【TFBOYS 王源】(CN SUB)王源《我不知道 I dont know》MV(王源作詞:放肆的年少轻狂一场)-Roy Wang - Duration: 4:33. For more infomation >> 【TFBOYS 王源】(CN SUB)王源《我不知道 I dont know》MV(王源作詞:放肆的年少轻狂一场)-Roy Wang - Duration: 4:33.
For more infomation >> 【TFBOYS 王源】(CN SUB)王源《我不知道 I dont know》MV(王源作詞:放肆的年少轻狂一场)-Roy Wang - Duration: 4:33. -------------------------------------------
THE ULTIMATE CHALLENGE-HNF 2-0 HNF-I DEFEAT MYSELF!!! - Duration: 6:37. For more infomation >> THE ULTIMATE CHALLENGE-HNF 2-0 HNF-I DEFEAT MYSELF!!! - Duration: 6:37.
For more infomation >> THE ULTIMATE CHALLENGE-HNF 2-0 HNF-I DEFEAT MYSELF!!! - Duration: 6:37. -------------------------------------------
Hyundai ix20 1.4I I-DRIVE - Duration: 0:52. For more infomation >> Hyundai ix20 1.4I I-DRIVE - Duration: 0:52.
For more infomation >> Hyundai ix20 1.4I I-DRIVE - Duration: 0:52. -------------------------------------------
Subaru Outback 2.5I LUXURY - Duration: 0:54. For more infomation >> Subaru Outback 2.5I LUXURY - Duration: 0:54.
For more infomation >> Subaru Outback 2.5I LUXURY - Duration: 0:54. -------------------------------------------
Honda Civic 1.4I LS - Duration: 1:11. For more infomation >> Honda Civic 1.4I LS - Duration: 1:11.
For more infomation >> Honda Civic 1.4I LS - Duration: 1:11. -------------------------------------------
Kids Tell Us What They Know About Hanukkah - Duration: 2:32. For more infomation >> Kids Tell Us What They Know About Hanukkah - Duration: 2:32.
For more infomation >> Kids Tell Us What They Know About Hanukkah - Duration: 2:32. -------------------------------------------
The View From Here: Lee - Duration: 4:12.
If I were to choose not to do anything more,
what would my chances be?
And at that time is when he said, "I'd give you a few months."
(music)
That was the stark reality.
It's really, not only is it true,
but someone beyond my control is gonna take away
the life that I come to got pretty used to.
Well seeing as how the chemo therapy
didn't seem to really do anything, I needed to really,
wanted to anyway, sit down with my children and
really discuss what the future would hold.
The thing I didn't realize, but they very quickly
made it poignant to me, this is your life, mom.
This is your illness that you're going through.
We've already told you, we are here, we support your
decision, it's your body, you decide.
Realization for a lot of my friends at that
particular point was, some who were kind enough
to be honest enough, you're giving up.
And we sat down, had a little cup of tea
and a conversation to the point of no, I really don't have
a whole heck of a lot to do with it.
It's just what it is and I am prepared to deal with it,
enjoy as much as I can, the life and my family
and then of course, I prayed a lot.
I did have a good communication with the gentleman upstairs
and came to the realization,
His will be done.
I think I'm pretty much every morning get up
with a smile on my face just because I know
I have another day to enjoy whatever it brings.
Whether it be go out on the terrace and just
look at that part of the city and watch all those people
going to work, earning a living, taking care of
their families, dealing with hard times maybe in their lives
and then coming back, I call this my little castle.
I had to get used to living by myself
and it's so funny how you can get pretty darn greedy
when it comes to your own life.
I don't wanna die just yet.
Got used to the fact my poor husband being gone
and all my babies grown and gone,
and grand babies coming into this world.
I wanted to be able to see if I couldn't be a part of that.
At the end of the day, sitting here and looking
out that window at the sunset and the beauty and majesty
that my heavenly father can create,
it just fills me, I don't feel sick, I don't feel sick.
Oh, I won't kid you, there are times
when I feel so sick that it's all I can do
to crawl from the bedroom to the bathroom,
but I made it and I get up and walk back
and fall back to sleep knowing that
I'll get to see another tomorrow.
And if I don't, I'm trying to make really sure
that I enjoy today, that I enjoy the here and now.
(music)
-------------------------------------------
The View From Here: Linda - Duration: 6:49.
The moment when I realized
that I couldn't wait the six months
was when I came home and my bra was full of blood.
It was oozing blood from the nipple,
and it was very, very sore and painful,
and I thought, I'd have to do something about this.
(music)
The part that I had difficulty accepting
was the transition from living person to corpse,
and I'd seen a number of deaths,
hospital deaths, home deaths,
and there's a very wide variation
in the amount of suffering
and the amount of grotesqueness of a death.
My feeling is that my self is a creation of my brain,
is a creation of my brain,
that it's the brain's job to take incoming information
and turn it into something functional.
I believe that when my brain stops,
that self is no longer gonna exist,
and if there is anything else that exists,
it's impersonal and not particularly interesting to me.
At this point, I have no family.
My sister was my last surviving family member,
but I do have friends that go back a long time,
and yes, my best friend.
We met when we were 13,
and were best friends ever thereafter.
She understood from the word go,
there's a big difference between knowing in general
that you're going to die and knowing exactly
what you're gonna die of and probably when.
She said I've been through that,
and she said, I imagine you're going through that now.
She said it's just much more nuts and bolts,
much more real when you know what is gonna kill you.
You know with just more practical certainty
that you're not immortal.
You always knew that but now you really know it.
When I was growing up,
I grew up in an extremely religious setting,
and I've totally rejected the theology and that way of life,
but there is one thing that many religions do,
not just Catholicism.
The whole memento mori thing.
Remember that you're going to die,
and much of what they did was destructive.
It was just trying to make children afraid of hell,
but it was an emphasis on practicing,
evaluating your life in terms of your mortality.
Like if you were in a job and you were trying to think,
should I stay with it, I don't really like it.
Should I stay with it?
And evaluate it in terms of,
if I were gonna die next week,
what would I think then?
I did ask my doctor, my palliative care doctor,
and she said most typically,
because you have it in the lungs it's chest infection,
but now it's probably spread to the liver, too.
I guess I never really dealt with
adjusting to the realities of a brutal death,
and I was open to using death with dignity
to buy myself some insurance
if I happened to be one of the unlucky ones,
because I think to myself, under that –
in that case I have an escape hatch.
There's a way of escaping, say, the last horrible two weeks.
So I did apply for it and I did get it,
and an acquaintance who had had,
now deceased, but has had death with dignity,
she said it keeps you honest because you know,
she said she was hurting a lot.
She would get up in the morning
and say, "Oh, God, it's not worth living
when you feel this sick."
She said a little voice would say, "Oh, really?"
"Do you wanna die today, because you can."
"Call up the pharmacy." And you would have to say,
"Alright, I don't wanna die today,
but if it gets a lot worse I wanna die."
It helps you to deal with it.
It gives you the reality
that you can escape this if you want.
So be honest, is it that bad?
If you're going to live, if you live today
that's because you've made a decision to live another day.
You might as well make it worthwhile,
and I feel that I do that now,
that I question the quality of my life,
and so far it hasn't come close to time to go.
You may have noticed we have beautiful hydrangeas out front,
and when the sun hits them in the right way,
I actually have an emotional response to them,
that's partly the knowledge
that I'm never gonna see them again,
that this is my last summer,
and I could be wrong about that,
but I think that's the probability
that this is my last summer.
My neighbor and I have roamed the gardens in the area,
and I've enjoyed them a great deal.
I would have to say,
there's more enjoyment and deeper enjoyment,
but there's also some sadness at saying goodbye to things.
And on a more prosaic level,
going through my clothes and saying,
"Well, I need some new winter sweaters.
"Oops, no I don't." No more buying in bulk.
That is a little hard to get used to,
and oh, no more, I'm gonna save that for a special occasion.
Anything you have, use it up.
(music)
-------------------------------------------
月老姻缘一线牵,测测你和ta的缘分! - Duration: 4:59. For more infomation >> 月老姻缘一线牵,测测你和ta的缘分! - Duration: 4:59.
For more infomation >> 月老姻缘一线牵,测测你和ta的缘分! - Duration: 4:59. -------------------------------------------
The Cabin - Movie - Duration: 1:26:36. For more infomation >> The Cabin - Movie - Duration: 1:26:36.
For more infomation >> The Cabin - Movie - Duration: 1:26:36. -------------------------------------------
差距有多大?總統:西方國家來了100年,不如中國來的這3年! - Duration: 5:09. For more infomation >> 差距有多大?總統:西方國家來了100年,不如中國來的這3年! - Duration: 5:09.
For more infomation >> 差距有多大?總統:西方國家來了100年,不如中國來的這3年! - Duration: 5:09. -------------------------------------------
Unboxing Minimalist Baby Walker with HULK - Duration: 4:22.
A lot of damage :(
Tulisan cina semua, ga ngerti @_@
-------------------------------------------
心理测试:你身边的TA,还能陪你走多远的爱情路? - Duration: 3:44. For more infomation >> 心理测试:你身边的TA,还能陪你走多远的爱情路? - Duration: 3:44.
For more infomation >> 心理测试:你身边的TA,还能陪你走多远的爱情路? - Duration: 3:44. -------------------------------------------
Craps Pass Bet With Odds Bet Simulation, Graph in Excel Spreadsheet - Duration: 7:10.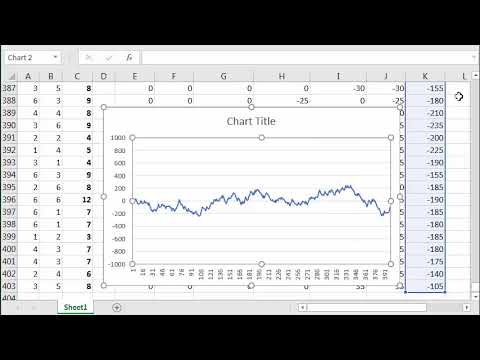
OK then, continuing from the previous video, I select this leftmost
cell, hold down shift and then click to select all these cells. I can drag down
to copy the equations down to do four hundred, four hundred bets instead of
just ten. I think I need to go to row 403
OK and this is your final result after 400 bets. I press F9 you can easily
lose or win five hundred or a thousand dollars. Now to graph that let's go up
here. I will select all of these results, the bankroll results, click here drag
down here, shift and click and then I'll do data
no, insert recommended charts, this one looks pretty good, click OK it's outside
your view but I click OK and there's the chart. I'd like to make this line skinnier
so I right-click it and right-click and do outline, weight one and a quarter,
one and a half points, and two if I press F9 it readjusts the the group scale on
the left side for each each set of data. I'd like to use the same range for all
the time so if I click on this scale on the left, I can set the minimum to minus
a thousand and the maximum to plus a thousand and I want to put the the
horizontal axis at the bottom, no, at a particular place at the
bottom which is what - a thousand, first enter let's see how that looks, close
this, press f9 and we got the scale that's stays fixed, okay. Now suppose we
want to see, graph the results of just betting the pass bet and not taking odds
and just winning or losing five dollars at a time. We can modify this spreadsheet
as follows, we'll say another column for just pass, whenever this, that wins the
pass wins just the original bet size and likewise for a loss it was just the
original pass bet; we can make a function for that. I'll say equals if the win oops
mistake, if left parenthesis if the win is greater than zero that means if it is
a win then you win the original pass bet which is in the number in the A1
column dollar sign a dollar sign one; otherwise you lose the amount in that
cell, so I'll say -$A$1 right parenthesis, I'll drag
this down, as you can see whenever there's a win here, whenever is a win
here, you will win here, and when you have a loss here, you have a loss here but
it's only five dollars each time so
past bankroll will start with zero and
then each time it, the bankroll, changes by, it's equal to the previous bankroll
plus the pass win, that's the function. Let's see if that works, ok you win five it's
five, you lose five zero, you lose five minus five; it seems to be working so I'm
gonna select this cell ignore this warning; it's saying that this function
is different from this or something; we'll ignore that, select this,
shift-click here, drag this down all the way to the bottom 403 or whatever it was
okay and now we'll select this chart let's change the title $5 Pass 3X 4X 5X
that's the blue line anyway, and then we'll graph just the pass bet so
we'll select this graph, right-click; let's try it again, right click select
data, we already have Series 1 which is the existing graph; we'll add a new graph,
I'll call it Pass Only and it will contain which cells, from here to here
shift-click, okay, I'll click OK and there it is.
I'll change this color. I'll right click it to select it, right click, and I want
to change the color to green and I want to change the the weight to one and a
half point; I can enlarge this graph, okay, press f9 so you can see the taking the
odds bet puts a lot more money at risk and you have a much greater fluctuation
in your capital than just betting five dollars on pass. All right, good luck!
-------------------------------------------
Border Cartel - Movie - Duration: 1:22:50. For more infomation >> Border Cartel - Movie - Duration: 1:22:50.
For more infomation >> Border Cartel - Movie - Duration: 1:22:50. -------------------------------------------
It's a Party - Movie - Duration: 1:17:07. For more infomation >> It's a Party - Movie - Duration: 1:17:07.
For more infomation >> It's a Party - Movie - Duration: 1:17:07. -------------------------------------------
Craps Pass Bet With Odds Bet Simulation, Setup in Excel Spreadsheet - Duration: 13:08.
I'm going to show you how to set up this craps simulation in an Excel spreadsheet.
The green line shows the results of 400 Pass bets and the blue line shows 400
pass bets with taking maximum odds, 3X-4X-5X. So starting from a blank
spreadsheet, I'll put the pass bet size here, 5. I just click there, type 5, and
underneath I'll type the labels die 1 and die 2, and underneath that I'll put
in a formula to randomly choose a die value from 1 to 6. So I'll say equals
random left/right enter, that's equal RAND left-right, and that generates a
random number between 0 and 1. Now if I click on the little green dot I can
drag that down and make copies of that and you see that each one has the same
function in it, but generates a different random number. Now if I go to this
formula, it generates a random number between 0 and 1. To make it a number
between 0 and 6, I'll multiply that number by 6, and to get a whole number
instead of a fraction, I'll use the truncate function TRUNC, left and
then right. That will throw away the fractional part and just have the whole
number part, and that will result in a number between 0 and 5, a whole number
between 0 and 5. So we want 1 through 6 we have to add a 1 to that. So press, I
type + 1 and press Enter. That's the function to use, and then I
can copy that down, and here we get a different number between 1 and 5. I can
copy this function, ctrl-C, click here, control V, same function. I can drag this
down. Now I've got two dies, two dice and the throw is just the sum of those
two numbers. Throw, say equals the cells to the left
plus this cell, Enter. 5 plus 4 is 9. Similarly for the other rows, 6 plus 6 is
12, and so on. So how do you decide whether this wins or loses? This is the
pass bet so 7 or 11 wins and 2, 3, or 12 loses. 2, 3, or 12. How do we make a
function to do that? We'll make a logical function, equals logical OR this value
equals 7 comma, or that same cell equals 11. Right. OK? Let me make this column
bold. I click the home and then bold. OK. Let me copy this function down. We never
got 7 or 11. Let me press f9 a few times. Now you see 11 it's true, 7 is true, and
so on. OK, it's working as I expect. I'm going to modify this function here. First
of all I want to make this definitely column C because I'm going to copy this
later and I want to always want to use exactly 2 column C. That's our throw.
Press ENTER, we should get exactly the same thing true, true, false, and so on
11 true. OK now I want to multiply function multiply it by the value in
this cell, the amount of your pass bet, that's dollar sign A, dollar sign 1,
always that exact cell A1. Press ENTER, press F9 a few times you see whenever
you throw 7, you win 5, and when you throw 11, you win 5.
That's working as we expect, OK? I'm going to copy this function from
this cell to this cell and modify it. Here we're looking not for a 7-eleven
but two or three or dollar sign C4 equals 12 so now we're looking for any
of these, this or this or this, 2, 3, or 12 and since this is a loss I'm going to
multiply this by minus 1, times minus 1, enter OK. Copy this down, now you see
whenever you throw a 2, 3, or 12 you've got a minus 5 in this column OK. Now
what about throwing the point, what happens when you throw a point?
Throwing 4 or 10 is pretty much the same, 4 or 10. Now what happens when you throw
4 or 10? You bet, you bet 3x, that's the maximum, that's the maximum odds bet and
if you win it pays 2 to 1, 2:1, this is just a label. I'll make it wider so it
can fit, and how do we set that up? First of all I'll copy this cell from here to
here. This is a test for the throw being not 7 or 11 but 4 or 10, C4 equals 4 or
C4 equals 10, press Enter. That means whenever you throw a 4 or 10 you should
get a 5 here. Looks like it's working
with 10 here results in 5 here. Now I'm going to modify this function. What
happens when you throw the point? You throw until you get a 7 or, say
the point is 4; you throw until you get a 4 or 7
So I'm gonna multiply this by a logical function, if random number is
less than one-third. Why why 1/3? 1/3 if the random number is less than 1/3
because you have a 1/3 chance of winning and a 2/3 chance of losing. So if by
random chance 1/3 of the time you win you get paid 7 bets. Why 7? You've bet
three bets and it pays two to one, that's six bets, plus you win your original pass
bet, that's seven bets. What if you lose? You lose your 3x odds
bets plus your original bet, that's a loss of 4 so I'll put a minus 4 there.
Minus four. I put a right parenthesis, okay press Enter.
OK let's see what happens. I'll copy this down to all these cells now,
whatever you throw a four or ten you're going to either win 35 or lose 20
Let's see if that works and it should, you should win one-third
of the time and lose two-thirds, and if there is a 4 you lose twenty. Ten lose
20, try that a few more times you have ... lose 20 win 35, OK it seems to be
working now. Similarly for five or eight, five or eight, the odds bet is
4X, 4X, and the payoff if you win is 3:2 so I'm going to copy this
function, paste here, modify it for this point, five. I made a mistake, there's an
it should be a nine there, five or nine um let's see
instead of one-third the chance of winning is two-fifths,
two-fifths, if you win it's seven because you're betting 4X and paste 3 to 2
that's 6X plus your original bet is 7; if you lose you lose 4x plus your
original bet, a pass bet, that's minus 5
OK let me correct this label 4 or 10, 5 or 9, okay let me check this again: if C4
equals 5 or 9 and if random is less than 2/5, you win 7 bets or lose 5 bets.
It seems right, copy. Now we're looking for throwing 5 or 9 over here, here 5
is thrown and it loses 25 and here 5 thrown again it wins 35; seems to be
working right; throw a 9 minus 25, 5 minus 25 okay
Same thing for this column okay? Then if a 6 or 8 point is thrown, six or eight,
the odds bet is, maximum odds bet is 5x and the payoff on the win, on the
payoff ratio is 6:5. Let's copy this function ctrl-C click ctrl-V, modify
We're now looking for
six or eight, the odds of winning is five elevenths, 5/11; if you win, you win six to
five on your 5x which is six bets plus your original bet, that's seven bets; if
you lose, you lose your 5x bets plus your original pass bet, that's a minus six
There's the formula, press ENTER. Let's copy this down now, when you throw a six
or an eight, you should either lose 30 dollars or win 35, let's try that
a few times: yes six or eight yes, seems to be working right. Then what is
your win? It's simply the sum of these columns here, only one of these columns
will have a number; the rest will be all zeros, so say equals this cell plus this
cell plus this cell plus this cell plus this cell, Enter. So this cell is E4
F4 G4 H4 I4, the sum of these columns, let's drag this down so whatever
number is active in this column gets in here; the zeros are ignored. Now what is
your running total or your bankroll?
Let's start with a bankroll of zero, enter in this cell and your bankroll is
simply your previous bankroll plus the result of the current bet, enter. So
I just cell above plus the cell to the left, so as you win or lose, you lose
30 you win 35, you're at five you lose 30 and minus 25, you win five it's minus 20
and so on. That's pretty much the whole simulation. Here's your final result
after ten bets. You can press F9 and see how far behind you are after 10 bets. In
the next video I'll expand it to 400 bets and graph it and also show the
results of just the pass bet without taking odds.
-------------------------------------------
City of Gold - Movie - Duration: 1:42:25. For more infomation >> City of Gold - Movie - Duration: 1:42:25.
For more infomation >> City of Gold - Movie - Duration: 1:42:25. -------------------------------------------
Monster Detector And Removal Tool - Duration: 0:44.
Scanning Room For Monsters.......
Monster Detected!! Scaring Monster Away.......
Area Clear! No Monsters Detected
Scanning Room For Monsters..........
Area Clear! No Monsters Detected
-------------------------------------------
Pundit makes bold prediction for Man United vs Arsenal clash - Duration: 2:27.
Paul Merson says he cannot see how Manchester United can beat Arsenal at Old Trafford tomorrow (Wednesday)
The Gunners make the trip north to face Jose Mourinho's side, with Unai Emery's side in high spirits after beating north London rivals Tottenham 4-2 at the Emirates Stadium on Sunday
That win moved Arsenal up to fourth in the table, ahead of Spurs, and extended Arsenal's unbeaten run to 19 games in all competitions
And Merson says he reckons that will become 20 games unbeaten tomorrow, although he has outlined how he thinks Emery should line up at Old Trafford to make it happen
"In the past, we've seen Arsenal go to Old Trafford in form, play well, but somehow still end up losing the game," he said, writing in his weekly predictions feature for the Sky Sports website
"However, unless Manchester United really pick up their game, or the Gunners hit a brick wall after their efforts against Tottenham, I just can't see how United win
I really can't! "I hope Unai Emery plays the side that finished the game against Tottenham, playing two up front with Pierre-Emerick Aubameyang and Alexandre Lacazette, because that will cause United all sorts of problems
Merson added that "this is a different United" to the one people used to watch, adding that in his opinion, if they somehow managed to get in the top four, they would be "pulling up trees
" As such, the pundit has predicted a 2-1 win for his old side. Keep up to date with the latest news, features and exclusives from football
london via the free football.london app for iPhone and Android . Available to download from the App Store and Google Play
-------------------------------------------
Ajjan O Naraz Ay | Saqlain Musakhelvi & Rizwan Wattakhelvi | Saraiki HD Video Song 2019 - Duration: 5:35.
-------------------------------------------
Sabrina Sato estaria negociando contrato milionário para sua filha Zoe - Duration: 1:49. For more infomation >> Sabrina Sato estaria negociando contrato milionário para sua filha Zoe - Duration: 1:49.
For more infomation >> Sabrina Sato estaria negociando contrato milionário para sua filha Zoe - Duration: 1:49. -------------------------------------------
Silvio Santos gera polêmica ao perguntar profissão de Lula - Duration: 2:27. For more infomation >> Silvio Santos gera polêmica ao perguntar profissão de Lula - Duration: 2:27.
For more infomation >> Silvio Santos gera polêmica ao perguntar profissão de Lula - Duration: 2:27. -------------------------------------------
Após escândalo, Letícia Almeida assume namoro com lutador gato Raí Amaral - Duration: 1:22. For more infomation >> Após escândalo, Letícia Almeida assume namoro com lutador gato Raí Amaral - Duration: 1:22.
For more infomation >> Após escândalo, Letícia Almeida assume namoro com lutador gato Raí Amaral - Duration: 1:22. -------------------------------------------
Com câncer, diretor Fernando Rancoleta, da Record, é internado em SP - Duration: 1:40. For more infomation >> Com câncer, diretor Fernando Rancoleta, da Record, é internado em SP - Duration: 1:40.
For more infomation >> Com câncer, diretor Fernando Rancoleta, da Record, é internado em SP - Duration: 1:40. -------------------------------------------
Novidades! Saiba quais são as estreias da Globo em janeiro de 2019 - Duration: 4:07. For more infomation >> Novidades! Saiba quais são as estreias da Globo em janeiro de 2019 - Duration: 4:07.
For more infomation >> Novidades! Saiba quais são as estreias da Globo em janeiro de 2019 - Duration: 4:07. -------------------------------------------
The Age of Adulting - Movie - Duration: 1:42:05. For more infomation >> The Age of Adulting - Movie - Duration: 1:42:05.
For more infomation >> The Age of Adulting - Movie - Duration: 1:42:05. -------------------------------------------
SportsNite 2018 12 04 0 - Duration: 30:00. For more infomation >> SportsNite 2018 12 04 0 - Duration: 30:00.
For more infomation >> SportsNite 2018 12 04 0 - Duration: 30:00. -------------------------------------------
You & Me - Movie - Duration: 1:26:32. For more infomation >> You & Me - Movie - Duration: 1:26:32.
For more infomation >> You & Me - Movie - Duration: 1:26:32. -------------------------------------------
Night Shift - Movie - Duration: 1:20:14. For more infomation >> Night Shift - Movie - Duration: 1:20:14.
For more infomation >> Night Shift - Movie - Duration: 1:20:14. -------------------------------------------
Como aprendi 5 idiomas | Hablo 5 idiomas | Poliglota - Duration: 13:39. For more infomation >> Como aprendi 5 idiomas | Hablo 5 idiomas | Poliglota - Duration: 13:39.
For more infomation >> Como aprendi 5 idiomas | Hablo 5 idiomas | Poliglota - Duration: 13:39. -------------------------------------------
'L'amica geniale' 3° e 4° episodio in tv e web su Rai Play e Premium: guai per Nelù e Lila - Duration: 11:17. For more infomation >> 'L'amica geniale' 3° e 4° episodio in tv e web su Rai Play e Premium: guai per Nelù e Lila - Duration: 11:17.
For more infomation >> 'L'amica geniale' 3° e 4° episodio in tv e web su Rai Play e Premium: guai per Nelù e Lila - Duration: 11:17. -------------------------------------------
カンニング竹山 「M-1」で新星出現も悔しさ感じないワケ「俺はもう漫才師では…」 - Duration: 2:34. For more infomation >> カンニング竹山 「M-1」で新星出現も悔しさ感じないワケ「俺はもう漫才師では…」 - Duration: 2:34.
For more infomation >> カンニング竹山 「M-1」で新星出現も悔しさ感じないワケ「俺はもう漫才師では…」 - Duration: 2:34. -------------------------------------------
ejaculaçao precoce tratamento natural exercicios - 6 TÉCNICAS DE RELAXAMENTO NUNCA VISTA - Duration: 8:27. For more infomation >> ejaculaçao precoce tratamento natural exercicios - 6 TÉCNICAS DE RELAXAMENTO NUNCA VISTA - Duration: 8:27.
For more infomation >> ejaculaçao precoce tratamento natural exercicios - 6 TÉCNICAS DE RELAXAMENTO NUNCA VISTA - Duration: 8:27. -------------------------------------------
ejaculaçao precoce como curar fazendo isso - 6 TÉCNICAS DE RELAXAMENTO DESCOBERTAS - Duration: 8:27. For more infomation >> ejaculaçao precoce como curar fazendo isso - 6 TÉCNICAS DE RELAXAMENTO DESCOBERTAS - Duration: 8:27.
For more infomation >> ejaculaçao precoce como curar fazendo isso - 6 TÉCNICAS DE RELAXAMENTO DESCOBERTAS - Duration: 8:27. -------------------------------------------
Love Whatsapp Status| Jaana Ve | Love My Status | 30 sec | Whatsapp Status Video - Duration: 0:30.
Thanks for Watching
Like and share the video
subscribe us
No comments:
Post a Comment