We hope our beloved Broncos can bring home another Super Bowl championship,
and once again bathe in the glory of your light. Amen.
He played for the Denver Broncos and also the Oakland Raiders.
While the no social media rule is common,
some teams, like the Denver Broncos,
allow their cheerleaders to post from social media accounts
officially affiliated with the team.
Go, Broncos, go!
Whoop-de-f******-do!
For more infomation >> 🏈 DENVER BRONCOS: significado, pronúncia e origem do nome do time da NFL 🏈 - Duration: 0:46.-------------------------------------------
Only four percent of injured e-scooter riders wore helmets - Duration: 0:28. For more infomation >> Only four percent of injured e-scooter riders wore helmets - Duration: 0:28.
For more infomation >> Only four percent of injured e-scooter riders wore helmets - Duration: 0:28. -------------------------------------------
COFFİN'E RAKİP Mİ GELİYOR ? - [PUBG MOBİL] - Duration: 10:10. For more infomation >> COFFİN'E RAKİP Mİ GELİYOR ? - [PUBG MOBİL] - Duration: 10:10.
For more infomation >> COFFİN'E RAKİP Mİ GELİYOR ? - [PUBG MOBİL] - Duration: 10:10. -------------------------------------------
POUSOS E DECOLAGENS EM GUARULHOS - PARTE 263 ( LANDINGS AND DEPARTURES IN GUARULHOS - PART 263 ) - Duration: 40:45. For more infomation >> POUSOS E DECOLAGENS EM GUARULHOS - PARTE 263 ( LANDINGS AND DEPARTURES IN GUARULHOS - PART 263 ) - Duration: 40:45.
For more infomation >> POUSOS E DECOLAGENS EM GUARULHOS - PARTE 263 ( LANDINGS AND DEPARTURES IN GUARULHOS - PART 263 ) - Duration: 40:45. -------------------------------------------
Aplique VASELINA e MEL no Seu Rosto e Veja o Que Vai Acontecer Com Suas Rugas 👀 #Rugas - Duration: 4:12. For more infomation >> Aplique VASELINA e MEL no Seu Rosto e Veja o Que Vai Acontecer Com Suas Rugas 👀 #Rugas - Duration: 4:12.
For more infomation >> Aplique VASELINA e MEL no Seu Rosto e Veja o Que Vai Acontecer Com Suas Rugas 👀 #Rugas - Duration: 4:12. -------------------------------------------
Rossana disattiva il profilo dopo la battuta sulla madre e su Maria De Filippi: "Fatti i ca… tuoi" - Duration: 4:54. For more infomation >> Rossana disattiva il profilo dopo la battuta sulla madre e su Maria De Filippi: "Fatti i ca… tuoi" - Duration: 4:54.
For more infomation >> Rossana disattiva il profilo dopo la battuta sulla madre e su Maria De Filippi: "Fatti i ca… tuoi" - Duration: 4:54. -------------------------------------------
7 ENIGMAS ESTÚPIDOS QUE TESTARÃO SUA CAPACIDADE DE RACIOCÍNIO - Duration: 13:43. For more infomation >> 7 ENIGMAS ESTÚPIDOS QUE TESTARÃO SUA CAPACIDADE DE RACIOCÍNIO - Duration: 13:43.
For more infomation >> 7 ENIGMAS ESTÚPIDOS QUE TESTARÃO SUA CAPACIDADE DE RACIOCÍNIO - Duration: 13:43. -------------------------------------------
Matthias Sindelar, il Mozart del calcio - Duration: 4:45. For more infomation >> Matthias Sindelar, il Mozart del calcio - Duration: 4:45.
For more infomation >> Matthias Sindelar, il Mozart del calcio - Duration: 4:45. -------------------------------------------
The Little Farmer Rabby | Cotton - Episode 7 - Duration: 12:10.
♪ La, La, La ♪
♪ Rabby! ♪
(piano music)
[Ravi] Cotton.
(light piano music)
(Ravi grunts)
(Baron grunts)
- [Baron] One, two, three.
Damp blankets
- Aww, what a beautiful day.
It's going to dry well.
- Thanks so much for your help getting that up there.
(laughs) You are the best Ravi.
(giggles)
(groans)
(groans)
(beats blanket)
Aww
(grunts)
Hey, you have to do it right if you want
to get all the dust out.
Um hmm.
(shakes out blanket)
Look at all the dust.
Keep shaking it.
(groans)
- No
- Oh!
Oh no, this is an expensive blanket.
- (groans) Don't you worry, I'll sew it for you.
- Do you think a little bit of sewing will fix everything?
You know what, I can't even sleep with this thing anymore.
(groans)
Ah!
Ah! - Oh.
(bird flaps)
Wow, huh?
What is this?
- Ravi, my blanket
Hey! - Mmm!
It has a sweet taste to it.
- What are you doing with that seed?
Oh! - Try it Baron.
- I'm chewing, but it doesn't have any taste.
- I've never seen anything like this.
- I think you're just avoiding the topic at hand,
my blanket.
Ravi, you said you were going to sew it.
Hey where are you going?
Ravi!
Ravi, wait, wait up!
- Uh!
- (breathing heavily) Ravi.
(cries)
Ravi, when are you going to sew up my blanket?
I need it for tonight.
- Hello, what's up?
- [Ravi] Hey Sue, do you know what this is?
- Huh, isn't that fruit from the cloud flower?
- Cloud flower?
Well, what about this one?
- The seed of the cloud flower.
- Huh?
Seed, you're saying this is a seed?
- The seed is inside of the flower.
- Inside this?
- I don't know, it looks like the fluffy balls
inside my blanket.
Ah, there's a seed inside it.
- Huh?
- [Sue] When the cloud flower blooms,
Otto covers his nest with it.
Ah, I know a place full of cloud flowers.
Wanna go?
- Oh, right here in this forest, you say?
Come on, let's go!
- Ravi, you don't even know where you're going.
- Oh, I hate running.
Wait for me!
- Aww, wow!
- Huh?
(group coos)
- Wow, it does look like clouds.
Yeah!
It's just like snow falling.
(group laughs)
Snow falling!
- Whoa, oh, what?
(laughs)
What are you doing?
- Woo hoo (laughs) wait a second.
(laughs)
(laughs)
(laughs)
- (laughs) I'll show what a real snowball feels like.
(laughs)
- Huh?
(laughs and throws cotton bolls)
(bats cotton bolls)
(laughs)
(laughs)
(groups laughs and throws cotton bolls)
(laughs loudly)
(screams)
(laughter)
(sneezes)
(screams)
(laughs)
(laughs)
(laughs)
- Ahh.
(chews cotton)
- It says here that the snow flowers
are actually called cotton.
Yeah.
Oh.
(laughter)
Boo, I want to see how the cotton plants grow.
(bright, joyful music)
Ahh!
Oh!
(digs dirt)
(giggles)
(plant sprouts)
The leaves are just like butterflies.
Ah, okey dokey!
(laughs)
(plant grows)
Cotton plants actually grow better at night
than in the daytime.
- [Baron] Oh, those leaves look a bit different.
- [Ravi] It's called
That's what is covering the flower.
- [Group] Wow!
(groups coos)
- Wow, cotton flowers rule.
- The color will change soon enough.
- [Group] Whoa, see that, the flower really changed color.
(laughs)
- Did you know that before the cotton bolls mature,
they become very moist, and you could taste
their sweet juice?
- You say that's sweet?
Didn't taste like that to me.
- If you ask me, it's because you eat way to many sweets.
- Ah, ah.
(cotton boll opens)
(cotton boll opens)
- Wow!
(group coos)
(Baron grunts)
- I'm not gonna lie, I am glad we get to enjoy this,
but why does it make cotton?
- Because it wants to send its seeds far away.
And it can fly away riding the wind with its puffs.
Zoom, like this (laughs)!
Doesn't' that sound like fun?
- Ah, like the dandelion puffs?
- Exactly, like the dandelion puffs.
Um, hmm, huh?
Huh?
(crashes)
- Oh!
My cotton, come back!
(cries) Oh!
(lullaby music)
(scratches bed)
(crickets chirping)
(pats bed)
(snores)
(snores)
(crickets chirp)
(Baron mumbles in sleep)
- Huh? (laughs)
At first, I thought it was strange
that cotton was hanging on a plant like that.
Yeah, no.
But it was actually part of the plant,
and we took it from there.
(laughs)
(sighs)
Yeah, it was so fluffy!
(Boo snores and laughs)
-------------------------------------------
KINGDOM HEARTS III – Memory Archive – Episode 4: Dawn (Closed Captions) - Duration: 4:31.
The Story So Far: DAWN
Making tough choices isn't easy. But if that's what it takes to save a friend...
The Boy Who Walked Toward Dawn And Discovered That Choices Matter
I'd like to walk the road with ya.
Riku discovers Sora in Castle Oblivion, suspended in a deep sleep.
He is faced with a decision.
In your heart there is darkness, and in that darkness is Ansem.
Riku, please choose.
I don't need my heart locked. I'm ready. I'm gonna fight Ansem.
You're not gonna lose. I know it.
You shall sink into the abyss!
Riku embraces his inner darkness, and resolves to carry it toward the light.
What are you making me choose now?
Between the road to light—
and the road to darkness.
Neither suits me.
I'm taking the middle road.
Do you mean the twilight road to nightfall?
No...
It's the road to dawn.
In time, Riku crosses paths with Xion, who attacks him with a false Keyblade.
Tell me first...why you are dressed as one of us.
To make sure my best friend... sleeps in peace.
I don't know who you're supposed to be.
But...you can't fight fire with sparks.
He learns that Organization XIII is using her and Roxas to drain Sora of his memories and power.
Sora's memories are escaping through Sora's Nobody into a third person—
and now, they're starting to become a part of her.
Now, Sora has been put to sleep so that we can piece together his memory.
Except...
You can't, because part of it is inside of me.
That means...he can't wake up.
Yeah. You got it.
To save his best friend, Riku prepares for the inevitable.
I have to face one of the Organization's members soon.
I might not survive the fight.
And if I do, it might be because I gave in to the darkness.
And Xion chooses to do the same.
I belong with Sora. And now, I am going back...to be with him.
Riku and Roxas clash, both desperate to save a friend.
Why are you trying to stop me?
Because I want back the rest of Sora's memories.
I'll set Kingdom Hearts free! Then everything will be the way it was!
She'll come back...and the three of us can be together again!
You mean Xion?
It's a struggle just to remember the name now...
Either way, I can't let you go doing anything crazy.
Riku's overpowered, and decides not to hold his darkness back any longer.
You've left me with no other choice.
What?
I have to release the power in my heart—
the dark power that I've been holding back.
Even...if it changes me forever.
I have accepted it.
Will the road Riku chose lead him back to his friends?
Each fork in the road shapes who we are.
But Riku won't look back. Not while his friends need him.
Available January 29, 2019
-------------------------------------------
KINGDOM HEARTS III – Memory Archive – Episode 5: Darkness (Closed Captions) - Duration: 5:50.
The Story So Far: DARKNESS
Who are we fighting? How did this all begin?
The Thirteen Seekers of Darkness And the Great Battle to Come
And why did it take us so long to notice?
Master Xehanort has returned. All that has transpired was exactly as he planned it.
As a Keyblade Master, Xehanort had a gift like few others.
Ansem. Or...Xehanort.
You used to be a Keyblade wielder.
But darkness stole your heart, and the Keyblade with it.
Twice now, Master Xehanort has sought to drag the World into a great Keyblade War
between the forces of light and darkness.
They say ruin brings about creation. So what, then, would another Keyblade War bring?
I must have these answers.
The χ-blade needs to be forged, and with it, the door to the Keyblade War unlocked!
But both times his ambitions have been thwarted.
In his first attempt, he divided a boy's heart into two beings—
a pure light named Ventus and a pure darkness named Vanitas.
The two were to clash and forge a relic known as the χ-blade.
Empty creature from Ventus riven...
to you, the name Vanitas shall be given.
So what are you waiting for? Join with me right here and now.
Become the χ-blade.
He told me, the only way the χ-blade can be forged is if you and me fight.
Well guess what? I'm not fighting.
Three students of Master Eraqus, Xehanort's former brother-in-training,
rose up in order to stop the χ-blade from being forged.
I may have to fight Vanitas after all.
If I do, guys...
I want you to—
The three of us can never be torn apart, all right?
I'll always find a way.
They fought bravely.
And their strong bond allowed them to triumph over Xehanort.
I've got a better idea. How 'bout I destroy you both?
The χ-blade is made of your heart, too, idiot.
If you destroy it, your heart will vanish forever.
Whatever it takes.
Anything to save Terra and Aqua.
But, all three paid a terrible price, and their destinies were sealed.
The destruction of the χ-blade plunged Ventus into a deep sleep.
Aqua sacrificed herself to the realm of darkness to save Terra.
And, by the time he was found, Terra was going by a different name.
Xeha...nort.
Master Xehanort's second attempt to start the Keyblade War
involved pitting seven pure lights against thirteen darknesses.
His heart and body acted separately.
His heart, Ansem, manipulated Riku and Maleficent into capturing the seven pure lights he needed,
the princesses of heart.
His body, Xemnas, founded Organization XIII, who would serve as the thirteen darknesses.
But his plans were dashed by Sora and his friends, who defeated Ansem and Xemnas.
Light... But why...?
Organization XIII's true goal is to divide Xehanort's heart among thirteen vessels.
Thirteen...Xehanorts?
What is...
The real Organization XIII.
Now, Master Xehanort has warned of a third attempt to start his war.
Master Xehanort!
We were right about you!
All of this was decided.
My twelve selves would welcome me here on this day, when I would return a complete person.
It is the future which lies beyond my sight.
Let us finish this at the fated place, once your lights and my darknesses have joined together!
Not even time itself can contain Xehanort's ambitions, but the End is near.
Thirteen darknesses. Seven lights. The End is coming...
Available January 29, 2019
-------------------------------------------
KINGDOM HEARTS III – Memory Archive – Episode 1: Departures (Closed Captions) - Duration: 2:33.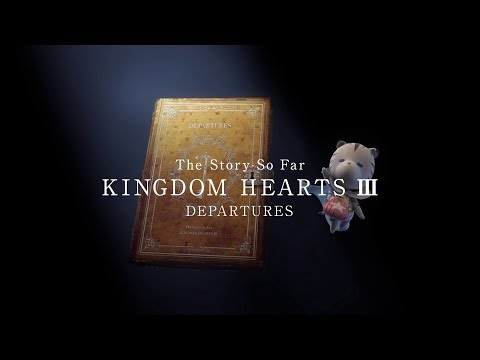
The Story So Far: DEPARTURES
Do you remember this story?
The Boy Who Found the Key And Opened the Door to Unseen Worlds
As darkness closes in, a boy named Sora reaches for the light and is granted the power of the Keyblade.
It begins with Sora and his friends Kairi and Riku.
The three are inseparable.
And they believe another world is waiting out beyond the sea.
Sora, don't ever change.
Huh?
Once we set sail,
it'll be great.
But then darkness consumes the islands they call home and tears them apart.
The door has opened, Sora!
Now we can go to the outside world!
Sora wakes up in an unknown world,
and before long he meets two courageous companions
a magician named Donald and a knight named Goofy.
Hey, why don't you come with us? We can go to other worlds on our vessel.
They embark on an adventure and make countless friends...
They do seem a little different.
Where are you from?
And a few enemies...
Ah, the boy who holds the key.
This world will be plunged into darkness.
After coming this far, there's no way we're gonna let that happen!
Just as Sora is starting to grasp the power of the Keyblade,
he comes face to face with his friend Riku.
It is I, Ansem, the seeker of darkness.
I know now I don't need the Keyblade.
I don't need a weapon. My friends are my power!
The strength of Sora's heart is great. But will it prove enough to thwart Ansem's plot and rescue Sora's friends?
But that's just the beginning of the tale.
Little do Sora and his friends realize what fate has in store for them.
Available January 29, 2019
-------------------------------------------
KINGDOM HEARTS III – Memory Archive – Episode 3: Twilight (Closed Captions) - Duration: 4:22.
The Story So Far: TWILIGHT
Think now, for a moment, about your best friend. Someone you couldn't bear to lose.
The Halves Who Longed to Be Whole And Whose Hurt Still Runs Deep
One of them is half of Sora. The other is gradually absorbing Sora's memories.
For the seven days since my arrival...
the name Roxas and the number thirteen were all I had.
His mind a blank slate, Roxas starts counting the days,
determined to never forget anything again.
He and his friend Axel go on missions for the Organization.
Today makes 255.
It's been that many days since I first joined the Organization.
So, you got the number memorized, do you?
They are soon joined by the group's fourteenth member, a girl named Xion.
Like Roxas, she has no memory of her past.
Let us all welcome one of the Keyblade's chosen.
The three have been told they don't have hearts— that they're "Nobodies"—
and yet it's strange.
They start to realize how much they care about each other.
Axel...does that mean you and I are friends, too?
Well, if you're friends with Roxas, then yeah, of course you're my friend.
If only all of this could last forever...
Just give me another chance!
We can't afford to take any more chances on you.
You were a mistake we never should have made.
Xion's darkest secret...
Is it that I'm not supposed to exist?
Xion is a puppet, created to duplicate your powers.
...is that she only exists to seize control of Sora's power—
the Keyblade's power.
Both of them have connections to Sora, but we only need one of them.
You mean...they have to destroy her?
Answer me!
Roxas, if somebody doesn't...
then you won't be you anymore.
If they really have no hearts, then why does the truth hurt this much?
The grief...
You can't turn on the Organization!
You get on their bad side, and they'll destroy you!
No one would miss me.
That's not true. I would.
The anger...
Please don't hold back, Axel. Promise.
What's your problem?!
You both...think you can do whatever you want.
Well, I'm sick of it.
Go on, you just keep running.
But I'll always be there to bring you back!
The loss...
You're next, Roxas. I have to make you a part of me, too.
Don't you see? This is why I was created.
The emptiness...
See you again.
I'm glad...I got to meet you.
Oh...and of course, Axel, too.
You're both my best friends.
Never forget. That's the truth.
Will they find the hearts they seek, or only heartbreak?
But I believe there's hope for them. Don't you?
One day they'll be together again.
Available January 29, 2019
-------------------------------------------
MELLO FRANCO: MOURÃO DEIXA CLARO QUE SE SENTE SUBUTILIZADO - Duration: 2:31. For more infomation >> MELLO FRANCO: MOURÃO DEIXA CLARO QUE SE SENTE SUBUTILIZADO - Duration: 2:31.
For more infomation >> MELLO FRANCO: MOURÃO DEIXA CLARO QUE SE SENTE SUBUTILIZADO - Duration: 2:31. -------------------------------------------
KINGDOM HEARTS III – Memory Archive – Episode 2: Memories (Closed Captions) - Duration: 2:42.
The Story So Far: MEMORIES
Are the memories we share with the people we love
our only true connection to them?
The Witch Who Meddled with Memory And Learned Some Things Cannot Change
The promises we make stay with us always.
Sora, Donald, and Goofy have been searching for King Mickey and Riku,
their friends who were stranded on the other side of the door to darkness.
A clue leads them to a mysterious citadel called Castle Oblivion.
Riku! You mean Riku's here?!
Proceed, Sora.
To lose and claim anew, or to claim anew only to lose...
Sora is determined to press on and look for his friends.
But as he climbs, his most precious memories begin to slip away.
He is being tricked by Marluxia and a mysterious Organization
who are trying to make him their puppet.
Unaware that the events of his past have been rewritten inside his mind,
Sora races to the top of the castle to save a girl named Naminé.
Sora, what happened to ya?
What's that mean?
Do you want me to abandon her?!
But there, he learns the shocking truth.
Even if you come for me—what then?
If you don't stop this, no one will.
Naminé has special powers, and she's the one who's been changing Sora's memory.
Just make it count.
The girl you've been trying to protect all this time...
is really a manipulative witch who shackles people's hearts.
Erase my memories. Destroy my heart.
I promised. I'll always protect you.
You have to believe me!
You turn from the truth because your heart is weak.
You will never defeat me!
Are Sora's most precious memories lost forever? Will he remember his promise to Naminé?
This would be Sora's first encounter with Organization XIII,
but certainly not his last.
Available January 29, 2019
-------------------------------------------
Tutorial Peekaboo Card - Tarjeta Feliz Cumpleaños | LPC - Duration: 12:49.
Hi! I'm Susana from Pink & Fun
and today I bring you the tutorial of the card
I made for La Pareja Creativa blog
Let's start
with Sizzix Big Shot help
I'm going to die cut 3 squares of cardstock
using the larger die of this set
like so
and in one of them, that will be the template
I'll mark 4 lines
1 cm from the borders
that will be a guide to die cut the windows
I will use the smaller cutting die of this set
which is a bit different than the others
because it does not cut the image completely
only cuts 3 sides
and the other, by being only dashed
is ideal to use as a window
And that's what I'm going to do
aligning the die
with the angles of the marks I made
Now, in one of the squares
I'll mark all the windows with a pencil.
and I'm going to stamp an elephant on each one of them
Now I'm going to erase the pencil marks.
and I will color with some Copic markers
and it looks like it ran out of ink
Because I want to create a blue background to be the sky
but I do not want to stain the elephants with ink
I'll use this mask paper
for masking
which is a self-adhesive paper
but with repositionable adhesive
like the "post its"
and the technique is very easy:
we just need to stamp
cut out
and use the cutout as a mask
on top of what we want to preserve
Along with the elephants, to use right now
I also cut in this mask paper
some clouds and the grass of this kit
to use later
and with elephants protected
I'll apply Distress ink
I can remove the masks already
and because the it is repositionable
if we take them out and keep them carefully
we can reuse them in other projects
Now, I'll embellish the main board of the card
and I want to copy the position of one of the elephants
so I'll use the Misti Tool
which will help me to reproduce the stamp
I just have to line up the cardstock with the stamp I want to copy
to the grid or to the main guides
position the stamp
switch to the cardstock to stamp
and it's ready
I will also color this elephant
and back to the masks
I'll paste the word Happy
and I'll do 4 pencil lines at 1 cm
just like I did in the initial template
to cut the windows
I'll stamp the word Birthday
from the set Happy 2
and also hearts from the elephants set
I will also stamp, color and cutout some props
from the elephants and the gnomes sets
to adhere to the card
I'll attach one part to the other
and the word Happy in silver because the white did not convince me
I'll stick it to a silver foiled cardstock, 5 mm larger
and then with a piece of fun foam behind
I'll attach it to the card base
I'll finish, sticking some clouds with 3D foam tape
and the sun
And the card is ready!
I hope you have enjoyed this project
I'll leave the list of everything I used in my blog
and if you have any questions, leave it below in the comments
Thank you so much for stopping by.
Kisses and see you next video!
-------------------------------------------
Dancehall Instrumental 2019 ''Eastside'' [Khalid x Drake Type Beat] - Duration: 3:17.
BUY 1, GET 3 FREE | BEATSBYSV.COM
-------------------------------------------
I Love You Too - LGBT Series - FLUNK Episode 24 - Duration: 4:37. For more infomation >> I Love You Too - LGBT Series - FLUNK Episode 24 - Duration: 4:37.
For more infomation >> I Love You Too - LGBT Series - FLUNK Episode 24 - Duration: 4:37. -------------------------------------------
Salvini: "Prove contro Sea Watch" - Duration: 2:32. For more infomation >> Salvini: "Prove contro Sea Watch" - Duration: 2:32.
For more infomation >> Salvini: "Prove contro Sea Watch" - Duration: 2:32. -------------------------------------------
МОЯ ПЕРВАЯ ДЕВУШКА (анимация) - Duration: 4:00. For more infomation >> МОЯ ПЕРВАЯ ДЕВУШКА (анимация) - Duration: 4:00.
For more infomation >> МОЯ ПЕРВАЯ ДЕВУШКА (анимация) - Duration: 4:00. -------------------------------------------
太突然了! 在丑闻中,受影响最严重的人不是陈玉林而是吴秀波! 正因为这个错误,导致吴秀波的事业和生活被彻底摧毁! 网友们:吴秀波很后悔! - Duration: 10:58. For more infomation >> 太突然了! 在丑闻中,受影响最严重的人不是陈玉林而是吴秀波! 正因为这个错误,导致吴秀波的事业和生活被彻底摧毁! 网友们:吴秀波很后悔! - Duration: 10:58.
For more infomation >> 太突然了! 在丑闻中,受影响最严重的人不是陈玉林而是吴秀波! 正因为这个错误,导致吴秀波的事业和生活被彻底摧毁! 网友们:吴秀波很后悔! - Duration: 10:58. -------------------------------------------
Anonymous. Update Jan 26, 2019. Censorship of Q Anon type 'Conspiracies' to Increase Exponentially - Duration: 5:31. For more infomation >> Anonymous. Update Jan 26, 2019. Censorship of Q Anon type 'Conspiracies' to Increase Exponentially - Duration: 5:31.
For more infomation >> Anonymous. Update Jan 26, 2019. Censorship of Q Anon type 'Conspiracies' to Increase Exponentially - Duration: 5:31. -------------------------------------------
Zbiórka na 🌍 Teresę Budzisz-Krzyżanowską. Aktorka wymaga leczenia | Polska 24H - Duration: 4:54. For more infomation >> Zbiórka na 🌍 Teresę Budzisz-Krzyżanowską. Aktorka wymaga leczenia | Polska 24H - Duration: 4:54.
For more infomation >> Zbiórka na 🌍 Teresę Budzisz-Krzyżanowską. Aktorka wymaga leczenia | Polska 24H - Duration: 4:54. -------------------------------------------
Американец Слушает MIYAGI BIG BABY TAPE СКРИПТОНИТ T-FEST ATL JEMBO TVETH | АМЕРИКАНЦЫ СЛУШАЮТ#20 - Duration: 11:53. For more infomation >> Американец Слушает MIYAGI BIG BABY TAPE СКРИПТОНИТ T-FEST ATL JEMBO TVETH | АМЕРИКАНЦЫ СЛУШАЮТ#20 - Duration: 11:53.
For more infomation >> Американец Слушает MIYAGI BIG BABY TAPE СКРИПТОНИТ T-FEST ATL JEMBO TVETH | АМЕРИКАНЦЫ СЛУШАЮТ#20 - Duration: 11:53. -------------------------------------------
21 người c.h.ế.t 71 người bị th.ư.ơ.ng sau vụ đánh bom vừa mới xảy ra hôm nay - Duration: 2:11. For more infomation >> 21 người c.h.ế.t 71 người bị th.ư.ơ.ng sau vụ đánh bom vừa mới xảy ra hôm nay - Duration: 2:11.
For more infomation >> 21 người c.h.ế.t 71 người bị th.ư.ơ.ng sau vụ đánh bom vừa mới xảy ra hôm nay - Duration: 2:11. -------------------------------------------
I Love You Too - LGBT Series - FLUNK Episode 24 - Duration: 4:37. For more infomation >> I Love You Too - LGBT Series - FLUNK Episode 24 - Duration: 4:37.
For more infomation >> I Love You Too - LGBT Series - FLUNK Episode 24 - Duration: 4:37. -------------------------------------------
МОЯ ПЕРВАЯ ДЕВУШКА (анимация) - Duration: 4:00. For more infomation >> МОЯ ПЕРВАЯ ДЕВУШКА (анимация) - Duration: 4:00.
For more infomation >> МОЯ ПЕРВАЯ ДЕВУШКА (анимация) - Duration: 4:00. -------------------------------------------
LA VENGEANCE DE PEPPA PIG SUR MINECRAFT !! 😡 (Base Secrète Troll) - Duration: 11:25.
o
-------------------------------------------
Gorgeous The Beast Bus Skoolie Conversion - PRICE REDUCED in Wilmington, North Carolina - Duration: 2:38.
Gorgeous The Beast Bus Skoolie Conversion - PRICE REDUCED in Wilmington, North Carolina
-------------------------------------------
10-Foot Wide Tiny Home with an Amazing Bathroom | Lovely Tiny House - Duration: 4:23. For more infomation >> 10-Foot Wide Tiny Home with an Amazing Bathroom | Lovely Tiny House - Duration: 4:23.
For more infomation >> 10-Foot Wide Tiny Home with an Amazing Bathroom | Lovely Tiny House - Duration: 4:23. -------------------------------------------
More Adventures in Alabama, a Tire Blowout and Civil Rights History - Duration: 19:19. For more infomation >> More Adventures in Alabama, a Tire Blowout and Civil Rights History - Duration: 19:19.
For more infomation >> More Adventures in Alabama, a Tire Blowout and Civil Rights History - Duration: 19:19. -------------------------------------------
NBA trade rumors: Lakers 'stockpiling assets' to pursue Anthony Davis if he becomes available - Duration: 2:44.
The Lakers have a young core and the world's best player in LeBron James, and one report says they may be hoping for a blockbuster trade
According to NBA insider Adrian Wojnarowski, the Lakers are stockpiling assets so they can have enough for Anthony Davis who could be put on the trade block at some point by New Orleans
"Here's the line they have to walk: They're not going to give away picks and their top young players in some deal that makes them incrementally better this season because they have to save all those assets for Anthony Davis, a big trade this summer either pre- or post-free agency," Wojnarowski said on the Woj/Lowe podcast
Davis is one of the best players in the world so teams are bound to scurry in an attempt to acquire him if he becomes available in either a trade or as a free agent
The 25-year-old phenom won't be an unrestricted free agent until 2021, but New Orleans faces tremendous pressure, as they could walk away for nothing if they can't provide him with the winning environment he desires
Davis is a seventh-year vet and is already a five-time All-Star. Los Angeles has a few pieces that could be very appealing to the the Pelicans
Read This http://images.performgroup.com/di/library/omnisport/98/a6/curry-stephen-10082018-getty-ftr_elofgbfwt9qz1rqq9b5lkjfmo
jpg?t=1435408326&w=178 Stephen Curry says Shaquille O'Neal is 'dead wrong' thinking Lakers could beat Warriors Travis Durkee http://images
performgroup.com/di/library/omnisport/18/e2/ingram-brandon-usnews-121218-ftr-getty_1q23pfx2b6ltc1hod5temm0uhx
jpg?t=-1536154329&w=178 Brandon Ingram injury update: Lakers F (ankle) to be re-evaluated this weekend, coach Luke Walton says E
Jay Zarett Lonzo Ball, Brandon Ingram and Kyle Kuzma are just a few of the promising prospects the Lakers could use as bargaining chips
Each has the potential to help rebuild New Orleans in the long run, after the departure of Davis
Davis is eligible for the super-max deal with the Pelicans when he becomes a free agent
He can sign for five years and $235 million if he decides to stay in New Orleans
-------------------------------------------
Basic Bitmap Trace and Node Editing Part 14 Vectric for the Absolute Beginner - Duration: 38:44.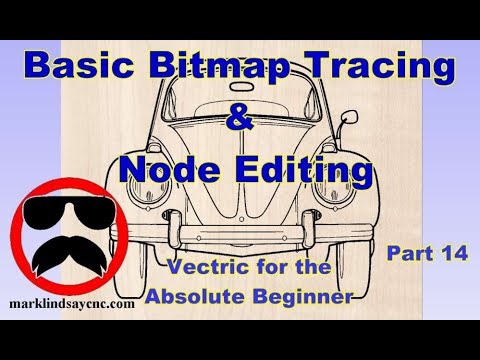
Hey y'all.
Welcome to part 14 of my series on the Vectric software titles for the Absolute Beginner.
Before we get started today...
...let me restate that I am in no way sponsored...
...nor endorsed, nor affiliated...
...with Vectric Ltd., nor any other company.
I'm doing this series of videos...
...to help the person who has never done anything like this before...
...get in to the Vectric software...
...start, and complete a project from within the software.
In this video, I'm going to get into the basics of Bitmap Tracing and Node Editing...
...in VCarve and Aspire software.
So in order to get going, let's go ahead and create a new file.
This is going to be a single-sided job.
I'm going to make my job size 12 inches wide in X...
...12 inches high in Y...
...and the thickness of my material is 3/4 of an inch.
I'm going to set my Z zero position to the material surface...
...and I'm going to set my X, Y datum position to the center of the material.
For our purposes here, since this is not a 3D project...
I'm going to leave my modeling resolution set at Standard...
...and the Appearance, I'm going to make...
...let's go for maple...
...to make it easier for you to see what's going on out here.
We'll go ahead and click OK, and get started.
Before we do anything else here in the Vectric software...
...I'd like to take a couple of seconds to talk about...
...the types of files we can import into VCarve.
We can import just about any type of photograph, line-drawing...
...clipart...
...or what-have-you into the software. That's physically possible.
But I'm going to offer some free advice that's worth every penny you're paying for it.
When you're just starting out, try to keep your bitmaps simple.
I have a couple of examples here...
...and the first one is a full-color photograph.
I know the temptation is there to take something like this...
...and attempt to do a bitmap tracing on it.
But until you get a few under your belt and start learning...
...some of the nuances, and ins and outs...
...of tracing a bitmap in the software...
...the better bet would be to go for something a lot simpler.
This photograph has several problems.
We have a lot of lens flare here on the lights and the chrome.
We have some edits to the photograph, down here to hide the license plate.
And just overall, we have a lot of reflections going on here...
...within the vehicle itself.
I mean we have these reflections in the hood...
...we've got reflections along the sides here, and down on this fender.
We have a very busy background.
This, in my opinion, would be a poor subject for a bitmap trace...
...especially in this condition.
Now, as this is a beginners tutorial...
...with a rather basic overview of the process of bitmap tracing...
...I've chosen a very simple design.
This is just a piece of line art...
...that I found online, that is in the public domain...
...that we can use... whoops...
...that we can use for this example.
So again...
...this is just some unsolicited advice...
...that as you're just starting out...
...pick a few simple projects...
...learn some of the nuances of bitmap tracing...
...before you move on to more complex designs.
So we'll go ahead and we'll get started in VCarve...
...and import that line drawing into the software.
That is simplicity itself.
There are a couple of ways of doing it.
One is we can come up here under File Operations...
...to this icon right here; Import Bitmap for Tracing...
...or we can go up to the File menu...
...come down to Import...
...then Import Bitmap.
They both do exactly the same thing.
So it doesn't really matter which one we choose.
Since I'm here, I'll choose this one.
I'll Import Bitmap, now I'll navigate to the folder...
...where I have my image file...
...and double click it to load it into the software.
When it first loads, you'll see this pink dotted border around it.
That indicates that it is selected and active.
If I click off to the side to deselect, you'll notice how it goes grayish.
But if I click anywhere on that bitmap...
...the pink border comes back and the black is more bold.
We can treat this like any other set of vectors, to a point.
With it selected, I can click again and we get our resizing handles out here off on the corners...
...and our square here in the center that will allow us to move it around.
Now I don't want to move it.
It was imported centered on my X zero, Y zero...
...but I do want to enlarge it a little bit.
So I'll hold down the Shift key...
...and click on this box here and kind of drag it out a little bit...
...just to kind of make it a little bit larger.
And I'll click off to get out of Move and Transform mode.
Click it once again just to select it.
Now to start the bitmap trace...
...we'll come up over here under Create Vectors...
...to this bottom icon here to the far left...
Trace Bitmap - fit vectors to selected bitmap.
I'll click that icon...
...and you'll see how...
...suddenly our drawing went a little bit gray...
...but we still have the pink border around it.
I'm going to kind of go...
...back and forth, up and down a little bit here, but generally speaking I'm going to start at the top.
The Type of Tracing to Use:
...this is a black and white piece of clipart, here...
...so we'll select Black and White.
If I was using a color image...
I would select Color.
Now that's going to be outside of the scope of this particular video...
...because, again, this is just the basics.
Now in Black and White...
...we have here the number of colors, and the threshold of those colors.
You'll see that our slider is right in the center.
What that means is, if we zoom in here toward the center of our bitmap...
...we can see all of these colors;
...the black and the various shades of gray have been made one standard shade of gray in here.
If I adjust this slider up...
...you'll notice how the lines here...
...are starting to run together and blur together.
They're getting heavier and fatter.
As we change the threshold here and change the number of colors that were selecting...
...more and more will be included in this bitmap tracing.
If I go back down here to 50...
...we see that we have a lot more white in the center here.
If we zoom out we can see that we have two separate lines out here...
...that kind of border this area of the window rubber.
If I stay backed out a little bit...
...and increase this, you'll notice that all of the lines start to run together.
This is a personal preference setting here. There is no magic number.
You may want to select a higher threshold, you may want to select a lower threshold.
But as we go lower, you'll see how some of these lines are starting to disappear.
We want to keep a certain level of detail...
...but we don't want to blend everything together to where it looks like one big mass.
One of the things that I've learned to do...
...just in getting started, is go ahead and accept everything that's here...
...and just click Preview.
Now when we click Preview you'll see how it followed the lines that we had.
Sure, it didn't cover all of the pixelization.
It tried to draw vectors that estimated that angle, this curve, and this angle down here.
We have all of our lines surrounded.
We have a little bit of noise, which I'll show you how to deal with...
But basically everything is visible.
I can see that it did a fairly good trace.
As a matter of fact I'm kind of surprised at how well it did trace.
So I think I'm going to leave my color threshold here...
...and not mess with it any further.
The Corner Fit down here is...
...how tightly do we want these vectors to hug the corners?
The looser our corner fit...
...the more of a tolerance it kind of adopts here.
In other words this sharp angle might not be as sharp as it would otherwise.
We have one vector running at a diagonal here...
...rather than running straight sideways, then down around this set of pixels, then over this way.
If we tighten up that corner fit more...
...it might go ahead and straighten out, and then make this zigzag here.
It's not really important that it does hug these pixels 100%.
What we're looking for is the overall picture.
We can see here we've got a little bit of pixelization, but not much.
This is actually pretty good for a first try.
The Noise Filter.
You have a scale running from 1 to 10 pixels.
I currently have this set on 2.
Meaning that if I have any stray single pixels out here...
VCarve is going to ignore it.
Now I can change that...
...bring it up to, let's say, 6 for example.
What that would mean is anything less than 6 pixels...
...VCarve would ignore as just stray noise.
Let's go ahead and Preview that...
...and it did make a little bit of difference.
If you noticed, we had this little pixel here surrounded.
By changing that to 6 pixels it ignored this open spot.
It ignored these pixels here as well.
And we've cleaned up some of the stray pixels that were up here...
...that we would normally have to come back and clean up.
So it's a balancing act.
You have to balance how much detail you actually want...
...versus how much noise in this photograph you want to include in your bitmap tracing.
And this is the stumbling block that a lot of people trip over.
It's that Noise Filter that gets them.
They want as much detail as they can possibly get...
...so they'll tend to set the Noise Filter really low.
What that does is it includes...
...every single pixel within the photograph...
...whether they're actually wanted or not.
So leaving that at 6... I think I'm going to go ahead and leave that right there.
Bitmap Fading has to do with the display of the bitmap itself.
Now you see what tone of gray the bitmap is right now?
The Bitmap Fading:
This scale here indicates the amount of fading...
...VCarve is applying to the bitmap.
So if we want these lines to be a little darker...
...we will apply less fading.
You see how when I move that slider down, the outlines get darker.
This, again, counts for the display only.
It doesn't have anything to do with the vectors themselves.
It's just how this bitmap is displayed when we turn it off and on.
If that's a little bit too dark...
I can go ahead and lighten that up...
... just a little bit so I can see the original lines in the bitmap...
...but I can also see my vectors to either side.
So with all things being equal...
... this is actually a pretty good trace right out of the gate.
I'm going to go ahead and accept this tracing and we can get in and start cleaning it up.
So I'll click Apply.
Before I close this, let me just reiterate...
...a lot of this is personal preference.
There is no magic number here for Bitmap Fading...
...for the Noise Filter, or for the Corner Fit.
There's also no magic number here for the Number of Colors or Threshold.
Your best bet is to make one adjustment...
...Preview that adjustment...
...zoom in zoom back out, look at the whole picture.
It's also very easy to lose your sense of perspective and lose your sense of scale.
It's real easy for me to get in here, zoom in real tight...
...and focus on a little detail here...
...forgetting that the entire piece...
...is not big enough to even really see that detail.
It's real easy to focus on a detail that's going to be lost through machining or sanding.
So do zoom in and make your adjustments and your cleanups during this process...
...but zoom back out to full-size on occasion...
...and take a look at what you have.
You'll soon develop a feel for what you need to worry about and what you need to just ignore.
Because, again, it's very easy to get bogged down on something that is probably going to be machined away.
So after hitting Apply,
I'll hit Close...
...and our bitmap is traced.
To get a better look at the quality of the tracing...
I'm going to come up to the Layer Manager...
...and click on it.
I can turn off the Bitmap Layer by clicking that light bulb.
Come back down here...
...and all we have now is our tracing.
I'm going to talk about one more thing here real quick with the Bitmap Layer on.
Something to remember is...
...when you do a bitmap trace, especially on a definitive dark line like this...
...VCarve is going to trace a vector to the inside of that line...
...and to the outside of that line.
If you look at all of these vectors here, that's exactly what has happened.
It's traced to the outside of this headlight ring...
...then it traced the white portion to the inside of this headlight ring.
The same thing with the rim of the bulb itself.
Up in here, where the two rings get real close together...
...it kind of tapered off and didn't connect these up.
That's okay.
Again, this is one of these details that you could drive yourself crazy with...
...attempting to connect these vectors here to make these all separate vectors...
...but when you back out and look at the whole thing...
...you see it doesn't really matter.
That's just another little added detail in there...
...that's not going to make much of a difference in the entirety of this picture.
Some things will make a difference, and you'll soon develop an eye for what those things are.
But keep in mind that it's going to trace to the inside and to the outside of these lines.
So let me go ahead and turn off our Bitmap Layer so that we're working with just the vectors in this tracing.
After the bitmap trace has been done, the first thing I want to do is I want to check for open vectors...
...and I want to check for duplicate vectors.
So I'll right-click, come down to Selection
Select All Open Vectors.
There are no open vectors in the design. Good.
Then I'll right-click...
Select All Duplicate Vectors.
There are no duplicate vectors in the design. Okay.
Before we get into cleaning up the image...
...we also need to keep in mind that all of these are separate vectors.
We can select them and edit them individually...
...which is what we want for right now.
Probably one of the first things I want to do...
...to get started cleaning up this trace...
...is we'll go up here, and I look for anything that looks like a rectangle.
I'll select it and just delete it.
These rectangles here...
...when VCarve did the tracing...
...I'll turn on the bitmap layer...
...there was just enough of a gray area in here...
...that VCarve saw this as something that I may want to be carved out.
I don't necessarily want those spaces in there.
I want to go ahead and just get rid of these little rectangular pieces...
...because it's just one more of those little details that will probably get machined away...
...and never really be seen.
These out here; this is a judgment call.
Personally, I think I'm going to get rid of them because I don't think they really add to the drawing.
Down here, I'll leave these larger ones because I think they do add to the drawing.
But again, in here...
...I want to go ahead and get rid of these smaller ones.
I'm just selecting them and tapping Delete on my keyboard.
So now I'll look around see if I have anything else.
This takes a bit of patrolling around...
...and looking to see if there is anything else.
Because we ran our noise filter as high as we did...
...that pretty much cleaned up most of it for us.
With this drawing, it's actually ready to v-carve.
But I've got a couple of things here that bug me.
This is just my opinion, but these vents down here need work.
We can see, if I turn on my Bitmap Layer...
...and I zoom in on the vent here, what we actually have...
...is we have an open area here...
...then this dark rectangle...
...another dark rectangle, another dark rectangle.
That also blends in with the outline of this bumper guard right here.
So I'm going to get into a little bit of Node Editing...
...to kind of clean these up a little bit...
...and give a better indication of what this is supposed to be, because right now I can't tell what that is.
I'm going to start with this one right here.
This doesn't follow the bitmap very well.
I'm going to clean it up just slightly.
The way I'll do that is I'll zoom in on it, with it selected...
...and I'll tap the letter N on my keyboard to go into Node Editing Mode.
In Node Editing Mode, what this does...
...is it gives us a representation of the various points...
...that V Carve is going to use to calculate the toolpath.
Now if you've looked at a little bit of g-code before, you'll know that the bit will start here, for instance...
...and you'll have a set of numbers in X and Y, where the bit is going to go next.
In this particular vector, if we look we see this little arrow here.
The green point is the starting point, and that little arrow shows us the direction this vector was drawn in.
So our starting point is here and the next point in line is at the top corner of this vector.
That's the direction this vector was drawn in.
What I want to do is, I want to try to make this vector match the contours a little bit better here.
Now as I said before, the green point is the starting point.
So that's where I usually begin my editing.
If you notice my cursor pointer here, when you're in Node Editing Mode...
You just have the little arrowhead.
But when I get over a point, it changes to that set of crosshairs with the box in the middle of it.
If I get up here next to a vector, a little tilde appears underneath that arrow.
That's letting me know that I can choose this span of a vector...
...or I can choose that point and make modifications to it.
One of the easiest modifications is to just simply move it.
I'll put my crosshairs over that point, click, hold, you'll see it turns red...
...then I can drag it.
And I want to put it about in this corner right here...
...then release.
That kind of straightened this vector out a little bit.
But now I want to come up here, and I want to move this point over here...
...and move this point over here.
That's a little bit better.
And that gives me more definition.
Now, again, you could drive yourself crazy here, moving points around...
...making this point hug this, and converting this to a line so you get a sharp 90° angle here...
I'm not going to bother with that.
I'm going to just leave it be.
That's a little bit better indication that this is an opening here.
To get out of Node Editing Mode, because I'm finished with this vector...
I'll just come out, away from any vectors...
...right-click...
...then right-click again, and I go back to Standard Selection Mode.
Now for this section right here...
...this is supposed to be a space in between these two rectangles.
So I'm going to try to indicate that space between these two rectangles a little bit better.
I'll do that by just coming over here under Create Vectors to Draw a Rectangle.
I'll come back up inside this vector here...
Click and drag downwards...
...to about right here.
That looks a little bit better.
Then I'll Apply...
...Close.
And I'll come up here and select this...
...again, kind of resize it by dragging it up a little further...
...up to the top.
I didn't really need to go to the top.
That's okay.
I'll leave it like that.
Click off to the side...
...come back over and select this round vector here...
...and I'm going to just, using my cursor keys, kind of bump this over...
...and bring it down.
Now it's time to go ahead and trim some of this away.
So I'll go over here under Edit Objects...
...to the Interactive Trim Tool: The Scissors.
And I want to cut that away...
...this away...
...and this away.
So now I have this shape here.
I'll close that Interactive Trim Tool and back out.
As for down here, I can just go ahead and select this vector, and delete it.
So that gives me a little bit more of an indication of a space in between here.
Now, again, I could go crazy and add a little bit more detail...
...by making another horizontal rectangle here...
...but, again, zoom out and you can see just how big that detail is.
So I'm not going to bother with it.
I will, however, go over here and do something very similar.
Here we see this vector is straight up and down...
...so I'm not going to bother that.
I am, however, going to create a rectangle here instead of this teardrop.
And then I'll also do another rectangle here.
So, again, come over to Draw Rectangle, and I'm just going to follow this little rectangle here.
Good enough.
Then come up in here...
...create another rectangle there...
Good enough.
Apply, Close.
Now I come back here and just select, then delete that one...
...grab my scissors, come up here and trim this, trim this...
Come down here, and yeah, I think I'll go ahead and trim this, and that.
So it's a little bit of an odd shape, but what the heck.
We'll just see if it makes any difference.
Now I can zoom out and take in the entire drawing.
All of that was done with the Bitmap Layer turned on...
...so that I could follow my design down here.
So, again, I'll go ahead and shut off the Bitmap Layer...
...click off...
...take a look and see if there's anything else that stands out to me.
I don't see anything, but there's only one way to find out.
That is to go ahead and hold down the Ctrl button...
...tap the letter A to select all of the vectors.
We'll come over here and we'll Group them.
So now when it's time to calculate the toolpath, if I just select any vector, I select all of them.
Once again I want to go ahead and make sure that I'm centered in the material, which I wasn't.
We'll close that...
...and we're ready to calculate toolpaths.
I'll come up here and switch over to the Toolpath tab.
And I'm going to v-carve this pattern into my piece of material.
So I'll select a v-carve toolpath.
My Start Depth is going to be 0.0
I want to start at the surface of the material.
I am NOT going to cut to a Flat Depth.
When it comes to v-bit selection, it's a fairly large drawing...
...but I want these carvings to be nice and deep.
So I'm going to try this with a 60° v-bit.
We'll see what it looks like.
If I think it's cutting too deep, I may back up and try a 90° v-bit.
But we'll check it with the 60° and just see how it works.
I'm not going to use a flat area clearance tool...
...because I'm basically v-carving the outlines.
I'm going to leave everything else the way it is...
...and we'll click Calculate.
We can see our toolpath here.
We have maple selected.
I'll set my toolpath color to black so that we can see it against this light material.
And I'll preview that toolpath.
And there we have it.
It cut all the detail that we need.
We have this good delineation between the hood and the fender.
I still don't know if that's a dome light or a rear-view mirror, but whichever it is...
We have our little strap handles here.
Everything appears to be good.
I can zoom in here and take a look.
Those vents look a lot better than they would have, I think, had we not included our rectangles over here.
I guess they could use a little more detail...
...but, again, if we zoom out to full size...
...we could drive ourselves crazy...
...putting detail into these little vents, when they're probably not going to be noticed by anybody.
And, again, how much of that is going to be sanded away or lost during machining?
I want to see how deep this cut at the maximum depth during this v-carve process.
To do that, I can just bring my cursor over here and hover over the toolpath name.
And we can see if we look down at the second line from the bottom...
...it cut almost 1/10th of an inch into the material.
That's a pretty deep carve.
I think that's well deep enough, and I don't know that I would change that.
A 90° v-bit would probably cut about half that depth...
...so a little more than 1/16 of an inch.
I'm going to go with the .0997 that this has cut to.
That's the maximum depth it's cut to in this entire carve.
Hopefully this gives you an idea of some of the basics of bitmap tracing.
Again, starting out with a decent image...
...and for the first few carves a fairly simple image like this...
...will help you get your feet wet and help you better decide for yourself...
...how many little details you want in your carving...
...versus how many details... whoa...
That was not good...
[laugh...]
...versus how many details you want...
Okay, well that's close...
As I was saying, it'll help you decide how many details you actually want within the drawing...
...versus how many details will either be deleted, lost in machining, or lost through sanding.
So, again, start simple.
Don't over complicate it.
Remember to keep a sense of perspective...
...especially when you're zooming in and dealing with a lot of little details in the drawing that you may or may not need.
And just keep trying. Keep plugging away at it.
Hopefully this gives you a sense of what's involved in it.
In subsequent videos, I will be getting into more complex drawings...
...working with color images, and getting a little deeper into Node Editing...
...and all the capabilities that you have within the Node Editing Mode...
...especially when it comes to bitmap tracing.
So I hope you got something out of this video.
If you did, please give me a thumbs up down below.
And if you'd like to follow along with my further adventures in CNC...
...or the Vectric software...
...please consider subscribing to my channel.
But whether you subscribe to my channel or not...
...as usual, I'd like to thank you very much for taking the time to watch this video.
Y'all take care.
-------------------------------------------
সিনেপ্লেক্স উদ্বোধনে শাকিব খান যা বললেন | Shakib Khan live at cineplex opening | CTV Bangla News - Duration: 2:49.
Shakib Khan live at cineplex opening
-------------------------------------------
My weight loss journey (Week 158) - Duration: 4:52.
Hi guys; I hope you're all well. As you can see there's a different setting here.
I'm currently on holiday, got the holiday vibe. I'm on the island of Lanzarote in the Canary Islands.
And welcome to week 158 of my weight loss journey.
In last week's video we all saw I lost 6.5 pounds or 2.9 kilograms and Body Mass Index (BMI) went from 50.1 down to 49.3
I'm going to start the proceedings off by reviewing my calorie consumption for the past week, which we can see in the graph above.
The average of this was 2,614 compared to the previous week at 2,538.
So another week within my calorie allowance 2,700 and I'm a little bit surprised I've managed to stick within it this week.
Because since Thursday I've been in Lanzarote and I've had...
Well the world's be my oyster in terms of the food choices that I can go for.
But I've....tried my best to stick and choose stuff which will be on plan the best I can.
My fluid consumption is also above, still about 3,000 millilitres at 3,201 but it has come down slightly upon last week.
But if we now move on to my step count which you can also see in the graph of above.
The average of this was 8,954 compared to the previous week at 6,586.
So my step count has massively increased and since have arrived in Lanzarote on Thursday.
Pretty much every day I've been doing 10,000 plus steps which is obviously great.
At home I try just to do around about 7,000.
But....obviously whilst I'm on holiday, I wanna see as much sites as possible.
So I'm going to keep doing those 10,000 plus.
It's that time of the week where we all get to see if I've managed to lose any more weight.
As we know there is a slight difference this week to the day that I weighed myself.
I weighed myself on Wednesday instead of my normal Saturday, that's simply because of the logistics of not having to carry my weighing scales with me on holiday.
So I did it just before I got on the plane, and here is...that result.
I weigh 170.3 kilograms which is 375.4 pounds or 26 stone 11.4 pounds.
This means in the last week I've seen a gain of 3.7 pounds or 1.7 kilograms.
And to be fair I'm not really surprised by this.
Because if you remember all the way back in week 26 week 27 of my weight loss journey.
I did daily weigh in's...over those two weeks, one weekend with my treats the other weekend without my treats.
And both showed the same trend where I gained weight by Tuesday and it reduced back down by a Saturday.
So because I weighed myself on Wednesday, I'm right next to my historical peak of data.
So I'm not surprised by this weight gain....and obviously because I am on holiday there isn't a Slimming World in Lanzarote.
So I'm just gonna to have to put my Slimming World weigh in result this week, as a zero for both pounds and kilograms.
Based on this week's weight gain is sees my Body Mass Index (BMI) go from 49.3 up to 49.8
and if you look at my third weight loss target; last week it was 42.1% complete and after the gain it goes down to 36.9% complete.
So in the 158 weeks I've been doing this weight loss journey, I've lost a total of;
165.8 pounds which is 75.2 kilogram or 11 stone 11.8 pounds.
Next week I'm still on holiday in Lanzarote until Thursday, but obviously when this video goes out I should be back home in the UK.
But whilst I'm still on holiday, I still want to make some good food choices and stay on plan the best I can based on the food choices that are available around me.
My step count I still want to do well over 10,000 steps per day and I think that is doable, because there's still plenty of things to do and see whilst on holiday.
But other than that guys, that is it. That is the end of this week's video.
As always if you'd like to continue following me along my weight loss journey and hopefully get to see a lot less of me in the future.
Why don't you subscribe to my channel, so you don't get to miss out on any future videos that I post.
I wish you all a fantastic week and I'll see you all again next Sunday.
-------------------------------------------
Novak Djokovic and Rafael Nadal react to world No. 1's 'amazing' Australian Open win - Duration: 3:09.
Djokovic was in terrific form (Picture: Getty Images) Novak Djokovic fell to his knees after thrashing great rival Rafael Nadal on Sunday evening in Melbourne, unleashing a huge roar and pumping both fists
The Serbian warrior has conquered all in his path at Grand Slam level in recent times, winning a third consecutive major to become the first man to enjoy three separate streaks of three or more consecutive Slam wins
In doing so, he won a record seventh Australian Open title and a 15th crown in total, moving within striking distance of Nadal's 17 majors and ever closer to Federer's haul of 20 Slams
Djokovic dominated the Spaniard from the off in a 6-3 6-2 6-3 win in two hours and six minutes but hailed his opponent for continuing to battle back from injuries
'I would like to… obviously give compliments to Rafa's couple of weeks,' the Serb said
The world No. 1 was in brilliant form (Picture: AFP/Getty Images) 'Obviously tough match tonight
You are showing to me and all your other colleagues what is the definition of the fighting spirit and resilience
Advertisement Advertisement 'I'm just trying to contemplate the journey in the last 12 months
I had the surgery exactly 12 months ago so to be standing in front of you today and to win this title and three out of four Slams is amazing
I'm speechless.' Nadal was in awe of Djokovic's performance, branding the Serb's level as 'amazing'
After having his runner-up trophy handed to him by Andy Murray's former coach Ivan Lendl, Nadal said: 'First thing I have to say is congratulations to Novak and his team
It was an amazing level of tennis tonight. Nadal was thrashed (Picture: Getty Images) 'Talking about myself, has been a very emotional two weeks
Even if tonight wasn't my best day. I played somebody who played much better than me tonight
I have been going through tough moments in the past year even if tonight was not my night, to me it's so important to be where I am today again
'I really believe I played a great two weeks of tennis. That will be a great inspiration to me for what is coming
'I'm going to keep fighting hard to be a better player, to keep fighting for the most important things
This tournament has been tough for me in terms of injuries and in terms of opponents, like tonight!' Advertisement Advertisement
-------------------------------------------
iOS 12.1.3 BATTERY DRAIN TEST iPhone SE - Duration: 4:16.
What's up friends welcome to 9to5 Tech and you are watching iOS 12.1.3 on iphone se and
there are two types of battery drain test one the real life battery drain test and second
the Geekbench battery drain test so do watch the full video please and don't forget to
subscribe to my channel to get more videos like this.
In this battery drain test WiFi and cellurlat connectivity both are on and brightness and
volume both are set to max now let's start the test with the YouTube so 1 hour of YouTube
videos and please do wat h the full video for Geekbench battery drain test . In this
battery drain test the device lasted three hours and 28 minutes only and I was recording
the video at 1080 60fps now let's enjoy the Geekbench battery drain test also
so guys the device is finally fully charged to 100% and now lists start the Geekbench
battery drain test and keep in mind that this test is more intense as compared to the previous
one battery draining test because the cpu performs at 100% in this test so now let's
start the test.
So guys these are the iOS 12.1.3 Geekbench Battery drain test scores 1240 and the device
lasted 2 hours and 5 minutes and as compared to the iOS 12.1.1 so still not a improvement
but decreasing in the battery life as you can see iOS 12.1.1 lasted 2 hours and 17 minutes
and scored 1370 so the battery life still need optimized which Apple is not doing now
just let me show you my battery stats and I'm getting around 4 hours and 1 minutsss
something screen on time and this is my usage so this is not a full charged battery stats
now let me just show you the previous battery stats so the average screen on time I'm
getting around 5 hours 50 minutes almost if your iPhone se battery health is more than
90% then you will be getting more battery life from your iPhone my iPhone battery health
is 90% so I'm getting less battery life as compared to full capacity battery health.
Hope you guys like the video and if you gust find this video helpful then please do like
it and if you don't like this video give a dislike and don't forget to subscribe
like and share and I will catch you in the next one and please subscribe to my channel
and until next time peace
-------------------------------------------
I've been failing for more than 10 years - Duration: 4:13.
Let me tell you my story as a content creator
I created my first YouTube account on March 13, 2007
I never planned to upload anything substantial
Before that, I've only made videos for myself and my friends.
The first video I uploaded that counts as proper content
was my "Evolution of Flare" video
that was in
2008
11 Years ago
In 2012, I create another YouTube channel because
I wanted to take content creation seriously.
I didn't really have a plan
All I know was I wanted to make videos
because I love story-telling
I love telling stories and
I saw this as a chance for me to finally do that
For years, I worked hard on all my videos
A lot of late nights, planning,research, scripting, recording, editing
I did all sorts of videos from
vlogs, skits, tech, gaming,
even documentaries and short films
Don't get me wrong, there were few good videos
I had some good views
But nothing was happening for me
and I felt like I wasn't moving forward
Imagine seeing someone new find success
after their first video goes viral
while you've been here doing this a lot longer
and you're struggling to even keep your friends interested
he only explanation I could find was that
I sucked
I wasn't good!
And for a while
I gave up
Eventually, I got an average paying regular desk job
I watched movies on my free time
played video games
I could eat nice whenever I wanted to
and I lived a care-free life.
But not only was I unhappy
I was getting depressed
working from paycheck to paycheck
It all boiled down to
What's the next most expensive toy I could buy?
I had no meaningful goals
and I became so ashamed of
who I was
that I cut myself off from other people.
I knew... something
something had to change
In 2018, I couldn't take it anymore
so, I decided to work on myself
I decided to reinvent myself
and eventually
I started making videos again
along the way
I discovered something new in me was growing
I can't explain it but
like a new person was emerging
and I realized I've found
what I've been missing all this time
Purpose
It didn't mean that I had to quit my job
to pursue my dreams
it just meant that
I had to stop being lazy
and actually
TRY
Now, You see...
I wanna be the guy who proves to you that
if an incompetent
immature
dumb-ass like me
can make it work
There's HOPE
regardless of how the future looks like for me
even though I'm not even close to making it
TODAY
I get to work on my dreams
and that's all I ask for
the opportunity to make it happen
So I'm gonna keep fighting my fears
my insecurities
stop wishing
start working
beacause you never know
the next video I make could be
my big break
So yeah
If you believe what you're doing now matters
Trust the process
Nothing is wasted
all your failures are just pointing you at the right direction
You just have to believe
You gotta believe
that everything happens
for a reason
Most importantly
You have to ask yourself
Can you be happy not doing what you love?
Well, I can't.
So, if I have to work a day job
and work on my dreams after hours
in the dark
I will
Because I have to make good on the promises
I've made to people
So I'll Battle Everything
-------------------------------------------
Biographie #03 Hans Fuchs [Deutsch] - Duration: 5:32.
Biography Hans Fuchs
Born: 1920 near Danzig in East Prussia
Fuchs grew up in a small village in Eastern Prussia near Danzig close to the border to Poland. He had four siblings, two older brothers,
a younger brother and a little sister.
His family can be described as middle-class, since they were neither particularly wealthy
nor poor. They tried to distinguish themselves from the Poles in the neighboring village above all by good manners and severity,
but befriended a lot of families on the other side of the green border, which was recognizable only in some places by small fences.
Hans's father, who was wounded in the great war
and survived his injuries, did not allow that to take his cheerfulness.
At least to the outside. He owned
a small shop in the village and was thereby always informed, what was going on in Danzig and the surrounding areas.
Fuchs' mother was a housewife with all her heart
and especially enjoyed the tribute of the mother role by the NSDAP from 1933.
Apart from that, her political interests were limited. She was little versed in this regard, since politics was a man's business.
She only knew that the defeat in the Great War and the newly formed Poland cut her off from her friends
and family in Hamburg.
Youth and early years:
Fuchs's older brothers had been members of the Hitler Youth,
since their boy scout group was incorporated into it in 1926.
The parents saw no problem in that, in their opinion, boys need something like that.
Hans was not interested in joining
until it became mandatory by law to become a member in 1933 at the age of 13.
He preferred to meet Polish children on the other side of the border,
whereby he learned a few words in Polish and the others learned a little German.
Since he was in the HJ, those "meetings" were rarer each week.
Hans disliked many ideas of National Socialist ideology because, unlike most of the other HJ boys,
he grew up with the "Polish subhumans" and saw no difference to the German classmates.
Of course, he kept this to himself, because he did not want to attract negative attention from the Hitler Youth. That would have caused trouble
for his mother and especially his father's shop..
Fuchs grew up in a sheltered environment and did not notice much of what was happening in Berlin far away.
Only the increasing uniformization was noticeable even in the village.
His father, who was covinced, that he was repeatedly ripped off by rival Jewish traders, was glad
as the Jewish population gradually disappeared from the area. He did not further worry about it.
War breaks out:
1939
The news of the fighting in Danzig and the alleged attack of the Poles on the radio station "Gleiwitz", spread like wildfire.
Hans saw a dead man for the first time at the age of 19. The battles in the border areas were wild but short.
Last year, Hans had begun his military service, but until now practiced only the drill.
The schoolmate and best friend of his older brother, Lischewski, had always bragged about his uniform when he was visiting, which made a lasting impression on Hans.
1940
France: the first front-line operation
Due to his calm and prudent manner, he was valued by the commanding officers and his comrades also knew, that they can always count on him.
After the Western campaign, he completed the course to become a corporal,
with which he could make his family mighty proud. Hans older brothers, however
only held medium crew ranks, although they were already
called in 1935 and thus already served much longer.
His little sister was a member of the "Bund Deutscher Mädel" (Association of German girls) and his little brother
was a proud member of the Hitlerjugend. At home Hans noticed more and more tensions between the German
and the Polish population in the area. There were multiple deaths, which Hans could not fully explain.
He was sure, however, that the Russians were behind it; the Poles never spoke well of the Russians afterall.
In 1941, Hans was sent to the Eastern Front as a freshly made corporal.
He does not like talking about his time between the beginning of the Eastern campaign until 1943.
The only certainty is that he withdrew more and more into himself
and in contrast to earlier times, he got much colder. Hans's initial euphoria after France was long gone.
His Polish skills were often needed to question captured Poles in the Red Army and civilians or partisans.
After releasing the requested information,
they were often killed while addressing Hans directly and begging him to help, while looking directly into his eyes.
November 1943:
Meanwhile, Fuchs is sub-sergeant and together with his brother's former classmate, Lischewski,
is called to a very thinned troop. Since then he clings to the only face known to him.
After being wounded in January 1944, he spent a few months in the hospital.
He did not return to the front until the end of May, he immediately saw action in the city battles with the Russians.
Since then he has become an important link between Lischewski and the rest of the squad.
-------------------------------------------
Past Bing - Boats & Balls 2018.01.27 - Duration: 10:24.
When you shit it goes into a little box and it stays there and it fills up and
then what you got to do is, every couple of months, you gotta drive it round
and pump out- [laughter]
This is a party...
I dreamt about Hitler's watch just now. Like just before I woke
up I was in a shop or a museum or something or cave cave maybe and there
was a it was a watch that belonged to Hitler on the wall and I remember
thinking I had good taste good watch TV for you hello future bring this weekend
it's gonna be in Seine is gonna be non-stop I'm so tired last night Daisy
and I went to a theater show and she cried a lot
you did and then we went to a housewarming party for her friend who
happens to be a prince no big deal we stayed out maybe a little bit too late
she ended up sleeping on the couch but that's all good because we have to go to
a meeting together for this theater project that we're working on and then
if that wasn't enough afterwards I'm going to meet geo to watch and play
Quidditch yes the sport from Harry Potter and tomorrow is Sunday and Alex
and John are getting married and it's going to be a joyous beautiful
occasion and I would probably be out again very late not a young man anymore
mr. Bing I can't do this in such high frequency
I've looked rough this entire project so far I'm having the lousiest like lack of
sleep is really a mess I could see that dream
there's Kawai somewhere hiding they don't want to say and even Kendall feel
like the pool operators
just like refresh button tintin tintin
that's the most exciting thing about this whole fit this whole process is I
get to use my theme music again there's music that is only ever used in people
we're relocating to the boat because it was too loud in the coffee shop
thank you much I rushed into it it's the best thing I can is the best
way I can explain it I was thinking about moving to London and my parents
are like oh we always thought we're gonna pay for university but then you
got a loan so we have this money and we want to set you up in life like that's
really brilliant thank you so much nobody started looking to see if they
could put deposits down on flat slabs from that it's not nearly that much
money that they got that they had and then we run like Zoopla or something and
where mum saw a boat and she turns around to me and just has pot I think
this is a completely stupid idea what the hell is Christmas tea I'll have some
Christmas tea so then we start is cascade of looking at bones but I think
the biggest problem I made was that when I was looking at boats I was mostly
looking at Pinterest I wasn't looking on like Bota forums where you hear about
all the problems I was looking and the girl she's so cute like with all these
like things hanging from the ceiling and everything's turning into other things
and George Clark's amazing spaces so I kinda like got swept only the dream of
it and also I'm gonna have to be a hundred cent honest I didn't think my
parents would go through with it and so it kind of got to like April of last
year and we'd like viewed some boats and my dad was like bizarrely invested I
love it I think this is brilliant jay-z's exactly the thing for you and
I'm like yeah how did you say this is brilliant and then all of a sudden I own
this enormous boat that has so many like a secret problems I didn't know about it
also has a catastrophic Lee like high mooring fee so that's basically like
renting the space of the water where my boat lives when you shit it goes into a
little box and it stays there and it fills up and then what you've got to do
is I've you every couple of months you're gonna drive it round and pump out
and on the very first time I drove it I got someone to help me on the way but
then he was like I think you can drive it on the way back and I was like sure
it's like tiny days at the back of this enormous boat
and I ended up by crashing into a whole load of other other narrow boats which
generally is okay because they've got steel hulls so they're all like quite
sturdy a boat opposite me is like a fiberglass kind of more like speed boat
style and if my boat hit their boat that's their boat like gone so I find it
a very stressful place to live also when the tank is full
it lists which means it goes like this so I live on like a two degree angle
most most first-time oh fuck yeah
getting out of that boat by desi station I gotta go watch some Quidditch Louis is
telling me about his new alphabet because the English alphabet is ink is
wrong and it doesn't fit the language if you like pH there's not like there's not
a sound made right so I just made it character and same same with GH in in
Russian you have these softeners simple for softening things so in every word
with the gh and in English it softens the sounds before like through yeah so
the G stands for a softener that would make a no EU softer hence they make a
new sound yeah so I've actually started like I was wondering I was watching I
was like why is he doing that I was watching you right and I've also
I've also created cursive forms of the letters as well so you can learn
handwriting but that's a it's only an old English rooting for just like an old
English
that's a church that's a and where's the shirt that's a shirt so there's to
represent all the sounds of English you don't have a character for just like
words like by phonetically although visually would just be beer how
realistically what would it take to get this into popular circulation not matter
I don't think I think having taught it and I've actually got people that like
you need to start years ago listen make some of it I might also text in it
because most of the count is already exist so the tanks they send and like
actually it is not difficult to like to switch your brain over from one to the
other because it is a more phonetic alphabet
beautiful weather for it I'm sitting here I'm standing here I'm standing here
trying to understand what the hell is going on explained Quidditch to me
Quidditch is made up of two teams actively playing on the same field
there's six players per team up until the snitch comes on which happens at 17
minutes and then each team releases a seeker at 18 minutes the six players on
the team are comprised of two beaters who wear black head bands one keeper
who's wearing a green headband and three chasers who are in white headbands so
the match will last until the snitches courts so that can be 18 minutes or it
can be 45 minutes and you have rolling subs so if you're tired you can come off
if you're not tied in more you can go back on can be a very long and physical
goal the Quaffle there which is the wooden boy in Harry Potter is actually
replaced by a deflated volleyball which makes it easier to hold and the aim of
the game is to get the volleyball through the hoops and that scores you
ten points when you catch a snitch it ends the game automatically and it
scores you 30 points 30 points only if you're losing by more than 30 points
obviously you don't want to catch the snitch because then you lose the game
over even if you caught the snitch as you
play defensively we serve a tactical game of trying to score when they've got
no beaters take all the opportunities you can while also having control of the
Quaffle so they can't score effectively poppy tequila's okay though right like
it doesn't count as partly yeah
-------------------------------------------
台媒惊曝梁朝伟将隐退?刘嘉玲心疼老公不好做 - Duration: 3:12. For more infomation >> 台媒惊曝梁朝伟将隐退?刘嘉玲心疼老公不好做 - Duration: 3:12.
For more infomation >> 台媒惊曝梁朝伟将隐退?刘嘉玲心疼老公不好做 - Duration: 3:12. -------------------------------------------
Liverpool transfer news: 'Chelsea fans won't be too happy' - Mariner makes signing claim - Duration: 1:58.
Hudson-Odoi has been subject of four bids from Bayern Munich in the current transfer window
The latest offer from the Bundesliga giant was said to be in the region of £35million
Chelsea have rejected all bids, leading to Hudson-Odoi handing in a transfer request on Saturday
Liverpool have also emerged as a potential destination for the 18-year-old winger
Former Arsenal striker Paul Mariner was asked what he thought of Hudson-Odoi joining Liverpool
And he reckons a move to Anfield would be beneficial for the youngster's career. "Well I wish I was this kid," Mariner said on ESPN FC
"As you say he's in such demand, look at the clubs that are interested in him. "All Chelsea fans are saying 'please sign, please re-sign for us'
"But he's at the stage in his career where he wants to play. "Will he get playing time at [Borussia] Dortmund? Maybe, maybe not
"Bayern he probably would because they're going to get a little bit aged. "For playing time, I'm going to say yes, get yourself moving [to Liverpool]
"Chelsea fans won't be too happy about it." Hudson-Odoi has made just five Premier League appearances for Chelsea and is yet to start in the competition
-------------------------------------------
Nenu Oka Abbayi Ni Preminchanu, Kaani... || Latest Telugu Funny Videos || Raakshasi - Duration: 1:56.
Daddy...
I wanted to tell you that I am in love with someone
A guy recently came to see Kavitha, remember?
That guy...
Who did not see the girl
but kept making tik tok videos, remember?
ya...the same guy
I did not allow someone else to let them marry their daughter to him,
why will I give my own daughter's hand in marriage to this fellow?-
Why do you say like that, dad..
Do you know, he makes amazing tik tok videos!
You should not be impressed with such kinds of talent
Among all of his friends
he has the most number of followers
This whole generation has got this illnesss
I didn't know that this madness would look so glamourous
Not like that dad...but
What he has is real talent
In the near future, he might even get movie offers from his videos!
He won't get, I know
You know, once you take birth as human..your basic needs should be
to earn lots of money
to buy costly cars
to build big houses
And make tik tok videos everyday
So...what's your point?
Its not like that dad
Why don't you like him?
If he has addictions like alcohol, drugs or cigarettes, I would have no problem
We could have sent him to some rehab and get him cured
But the addiction that this fellow has has no cure
Bastard...idiot!
I told you to stop making those stupid tik tok videos
Your tik tok has ruined our plans
Let's go now..
Stupid!
No comments:
Post a Comment