El piloto español, que afrontará ahora nuevos retos en otras categorías, recibió los elogios de compañeros, rivales, jefes y otros destacados deportistas
Fernando Alonso dificilmente podrá olvidar el fin de semana vivido en Abu Dabi en su última carrera como piloto de Fórmula 1.
Un emocionante Gran Premio durante el cual el asturiano recibió un sinfín de mensajes, en persona o a través de vídeos o publicaciones en las vidas sociales.
Aficionados, compañeros y rivales, exjefes, deportistas ilustres, circuitos e incluso políticos quisieron hacer llegar sus palabras de felicitación al bicampeón del mundo español en el día que se bajaba definitivamente de los monoplazas de la Fórmula 1.
Para Alonso tuvieron palabras elogiosas otros pilotos y expilotos de F1 , tanto compañeros como rivales, como el brasileño Felipe Massa, el italiano Giancarlo Fisichella y el finlandés Kimi Raikkonen, Sebastian Vettel o Daniel Ricciardo.
También de integrantes de todos los equipos por los que pasó, destacando el mensaje del italiano Aldo Costa, el que fuera su ingeniero de pista en Ferrari
y ahora es el jefe de ingenieros de McLaren que indicó que se le va a hacer muy duro «ver que empieza el siguiente Mundial y que» Alonso «no esté».
El que fuera su jefe en Ferrari, Stefano Domenicali, o el de su etapa en Renault, Flavio Briatore, también homenajearon al asturiano,
llegando a desear el segundo que vuelva a la F1 «en 2020». También Jean Todt elogió el «glorioso capítulo» que cerraba Alonso con su retirada.
Quizás las mas llamativos fueron los homenajes de otros grandes deportistas, como el séptuple campeón mundial de motociclismo Marc Márquez, Pau Gasol, Iker Casillas o Carlos Sainz padre y Carlos Sainz hijo.
For more infomation >> La F1 y el deporte se vuelcan con Alonso en su adiós - RCtotal - Duration: 2:27.-------------------------------------------
'Honestidad' Desgarrador relato de Rozalén: fue víctima de malos tratos y agresiones sexuales - Duration: 3:51. For more infomation >> 'Honestidad' Desgarrador relato de Rozalén: fue víctima de malos tratos y agresiones sexuales - Duration: 3:51.
For more infomation >> 'Honestidad' Desgarrador relato de Rozalén: fue víctima de malos tratos y agresiones sexuales - Duration: 3:51. -------------------------------------------
🛑*CONVERTIR* Impresora EPSON a Ecotank con FIRMWARE 👈(100% seguro)❗❗ - Duration: 6:17. For more infomation >> 🛑*CONVERTIR* Impresora EPSON a Ecotank con FIRMWARE 👈(100% seguro)❗❗ - Duration: 6:17.
For more infomation >> 🛑*CONVERTIR* Impresora EPSON a Ecotank con FIRMWARE 👈(100% seguro)❗❗ - Duration: 6:17. -------------------------------------------
Mi Burrito Sabanero - Villancicos De Navidad | HeyKids - Duration: 17:52. For more infomation >> Mi Burrito Sabanero - Villancicos De Navidad | HeyKids - Duration: 17:52.
For more infomation >> Mi Burrito Sabanero - Villancicos De Navidad | HeyKids - Duration: 17:52. -------------------------------------------
WOONIE - Feelin` Reaction [Koreans Hoon & Cormie] / Hoontamin - Duration: 7:17.
We are going to watch a new music video today
I participated in a meeting of Youtubers a while ago
Korean Youtubers and
Foreign Youtubers living in Korea
At the meeting place
A singer was singing
The song was good, and the dance was nice
I was really curious who that singer was
He was a new singer ahead of his debut
But the singer finally released his debut song
Just a few days ago
And we will watch the music video
Korean new singer
I did a search for this song
Actually there are not much informations yet
This song is based on the Garage House with the Moombahton Trap
I don't know about the Moombahton Trap, so I searched
It's a genre that combines Reggaeton and Electro House
So I thought that
There are so various subscribers in our channel
And also many people like Reggaeton genre
I wanted to introduce this song because it might be interesting
So we will watch this music video today
Let's watch?
You are late
The singer I saw before
This guy
Good song
Singing in English?
In Korean
The voice suddenly changed
This song is so nice
The feeling of this song isn't strange
Will this song be in Melon?
Maybe
So sensible song
I felt a feeling
I felt a little familiar as I listened
Not until childhood
When I was an university student
I liked the electronic genre
I could feel it a little
And as you know
I really like girl groups
So I don't listen to boy group songs well
But this song is so nice
The song I saw at the meeting at that time seemed to be this song
At that time I heard that
As a producer and choreographer
He is active in various fields
Maybe he is very good at dancing
His age is 21 or 22
I don't remember exactly
I heard that he was about to make his debut
And he was preparing a song
This song isn't much known yet
But when I saw him at that time
There are many cool idols in Korea
He was prominent
So when the music video is released formally
I wanted to watch that
And we watched today
The feeling of singing and dancing is so different
Also the voice is different
I thought it was a bit of a neutral tone
Like a female singer
He is very attractive
His voice tone is very attractive when singing
The dance is gorgeous but soft
It wasn't burdensome
The melody was really good
I met a nice song after a long time
I will add this song to Melon, it means I like
In the information of the song
It's a House-based song mixed with the Reggaeton genre
Because there are many enthusiasts all over the world
What our subscribers and viewers think about this music video
I was wondering
Our trip to the nice music videos will continue
Channel Hoontamin, please love and subscribe us
-------------------------------------------
Never Buy Plastic Parts for Your Car Again, Do This Instead - Duration: 5:05.
rev up your engines, today I'm gonna show you, how you can repair plastic parts on
your car by bonding them together, now I've been welding metal parts on cars
for decades, but plastic hey try a welder on
that you'll just destroy the stuff it'll just vaporize, now with the amount of
plastic parts of modern day cars, it's a good thing that this guy has
come up with a system where you can bond the plastic back together and patch it,
tech bond solution it's a small company in Ohio and they have made a system
where you can actually patch the plastic and in the interest of fairness, I've
tried out many companies, nobody's paying me to talk about the companies, I tried
out ones see which ones are good and the ones that work, hey I'm gonna talk about
like this one, these patches kind of remind me of the old patches we used to
use on car tires, only the car tire ones had glue built into them, these don't
have any glue, to make the patch bond there's a kit, it comes with the
preparation, an activator and the glue itself, now to me it seems to make a lot
of sense that a three-part bonding process is gonna be a lot better than
just getting something like superglue and trying to glue two parts together,
this has three separate pieces, as you can see here, here's a patch I made
practicing and another patch here practicing, stuff's hard it's actually
more stiff than the plastic that it's bonding together, which I find
interesting because if you know anything about welding metal, the welds are
actually stronger than the metal they're welding together that's the strongest
part, well this plastic bonding stuff works the
same way only with plastic, here I'm gonna show you how to fix a broken part that's
crackedm first you get the poly prep the preparation, and you spray it all around
the area, then while that's drying cut a piece of the patch that's big enough to
fit over there, and as a tip, always make it a little bit bigger than where the
crack is, so it won't spread then you can get a heat gun, being a mechanic I got a
heat but you can also use your wife's hairdryer
they'll work good too and turn it on full blast,
ah it's kind of chilly this morning feels good and heat the area
you heat it for about 30 seconds and then before you put the patch on you heat that
up a little too, then you get the activator accelerator, spray the both
sides with that, then you get to actual glue in this case it's a tech mind SI
blue, put that around the area and a little on the patch and put them
together, and if you really want them to stick forever, here's a trick, flip the
piece over, turn it over, then get the activator accelerator again, spray it on
the crack, then heat it up with your hair dryer for about 30 seconds and voila you got
a nice solid patch, isn't gonna come apart, now this is just an under part
on a car that covers things up so you don't care if it looks a little bit
messy, it's totally solid now, you don't care you don't even see this it's under the car
but if you're doing a body panel like this, when you're done you fill the cracks up
sand them, prime them and then paint them and they look perfect, what you want here
is, a nice strong structural fix so it won't come apart again, cuz over the
years I've tried various types of just plain old super glue, a lot of times yeah
it'll hold it for a while, but then the crack just rips right open, you get a
patch like this, the things solid now that's actually stronger than the rest
of the plastic, so all in all these tech bond guys hey, they came up with a good idea
instead of throwing away that plastic stuff and have to buy an expensive parts
that cost hardly anything to make, but hey you can only get them from the
dealer, you can now bond the parts back together with a patch and since this is
mechanic Mondaym I'm giving away a set of this tech bond molecular bonding system
patchm to have a chance to win just place a
clean non-offensive comment on youtube comments below and a winner will be
chosen randomly by computer to get a nice plastic patching kits for
all that plastic junk on your car that breaks offm so if you never want to miss
another one of my new car repair videosm remember to ring that Bell!
-------------------------------------------
胡因夢:最讓人著迷的不是天生的美豔,而是深藏在骨子裡的灑脫 - Duration: 15:50. For more infomation >> 胡因夢:最讓人著迷的不是天生的美豔,而是深藏在骨子裡的灑脫 - Duration: 15:50.
For more infomation >> 胡因夢:最讓人著迷的不是天生的美豔,而是深藏在骨子裡的灑脫 - Duration: 15:50. -------------------------------------------
🐻 FREE 9th Wonder Type Beat x J Cole X J Dilla Type Beat 2018 "Drop Knowledge" Grizzly Beatz - Duration: 5:24.
are you ready
J Dilla Type Beats, Pete Rock Type Beats, Drake Type Beats, Logic Type Beats, J Cole Type Beats, Kendrick Lamar Type Beats, Lil Baby Type Beats, Gunna Type, Lil Skies type Beats, Metro Boomin Type Beats, Murda Beatz type beats, 9th Wonder Type Beats, Wiz Khalifa Type Beats, LoFi Beats, Trap Beats, underground Beats, free type beats, buy beats online, beats for sale online, juice wrld type beats, type beats 2018, free type beats, Mac Miller type Beats, joey Bada$$ type beats, Freddie Gibbs type beats, Travis Scott type beats, Migos type beats, joey badass type beats, j. cole type beats, joyner lucas and eminem type beats FREE 9th Wonder Type Beat x J Cole X J Dilla Type Beat 2018 "Drop Knowledge" Grizzly Beatz
-------------------------------------------
Un paseo por Álora. Málaga - Duration: 1:55. For more infomation >> Un paseo por Álora. Málaga - Duration: 1:55.
For more infomation >> Un paseo por Álora. Málaga - Duration: 1:55. -------------------------------------------
SO SWEET MUSIC! 🏮 background music for kids - Duration: 2:32.
Sweet music for you! This is pretty background music for kids.
Beautiful, good music! Classic piano about beauty and happiness.
-------------------------------------------
Laeticia Hallyday anéantie, le choc après une salve brutale sur C8 - Duration: 1:19. For more infomation >> Laeticia Hallyday anéantie, le choc après une salve brutale sur C8 - Duration: 1:19.
For more infomation >> Laeticia Hallyday anéantie, le choc après une salve brutale sur C8 - Duration: 1:19. -------------------------------------------
PRIMERA ENTREVISTA DE TRABAJO EN JAPÓN - Duration: 10:57.
Hello everyone! Today I go alone, but I have a reason,
and the reason, as seen on the title of the video,
is that today I go to my first job interview in Japan.
So as you could guess I'm actually a bit nervous
The interview is for working as a spanish teacher, and it seems it will be in some area next to Yokohama
so, I'm on the way now
They told me that the interview will take about half an hour.
and it will be an interview in "easy japanese"
to see my skills, etc.
If it's actually an "easy japanese"
I think I can roughly understand
But, if they start getting it harder, but they consider it easy,
it will go wrong
Anyway, I'm going to check how does everything go during the interview
and after that I'll join Mimi, Mei and Deno
who are spending the day at Shinjuku
because today it's the last day of Mei and Deno in Japan, so it's the farewell day
So, first of all, let's go to the interview!
Well, I've just arrived at Yokohama, but it's still too early, so while I wait I will tell you some things
As I mentioned, the interview is for spanish teachers
They sent me by email a mail to know how to come
and thanks to that map it was very easy to find the way
I went out from the station, I followed the map and I found the place in about 5 minutes
In fact, we arranged the interview at 4 pm
Now it's 3.20 pm
so I have even more time remaining than I thought
I'm going to fill some time around, even though I will be on time
I'm a bit scared about the interview.
Either it's pretty easy, they are hiring many people and I will get hired for sure as I heard
or it's a very hard interview, with questions that can't be answered
and my japanese skills are not so high
So let's see if I do a good job, because I come here without knowing anything
I saw in Internet that it's convenient to do some previous research about the company
I didn't
so I just know that it's a language school
I hope it goes well, I'll tell you later
As you can see, since this is an interview, today it's the first day of all this travel yet
where I groomed myself a little
Basically I wear shirt and stuff
it's the only day that I did it a bit
So...wish me luck!
I just went out from the interview
Sincerely, one of the things that I was expecting to happen actually happened
And fortunately it happened
It happened that I overprepped checking the vocabulary, etiquette, procedures and all the stuff
and it was a quite standard interview as any of the ones I already did at Spain
So...it went fairly good. I think so...and I hope so
*SPOILER: I WASN'T HIRED*
The workplace is pretty nice, I liked it
Good salary,
and several schools in Yokohama and some of them in Tokyo
If I could work at the one of Tokyo it would be great
*SPOILER AGAIN: BUT THAT WAS NOT THE CASE BECAUSE I WASN'T HIRED*
Also they pay my transportation up to some limit
*DID I MENTION THAT I WASN'T HIRED?*
So if I have to come to work to Yokohama I wouldn't mind. It takes about one hour
and it seems actually pretty nice
Instead of the typical interviews that I saw in Internet
like "Hold straight, put your hands properly, call before entering, use the 'shitsurei shimasu', bow, etc".
mentioning that I should be there around 10-15 minutes earlier
I arrived there 10-15 minutes earlier, and there was NO ONE at the office
The academy was open
and when I arrived, the place was empty.
What could I do? I waited there, reading some signs written by different teachers who left their profile there
There was a spanish one, some Jose!
Finally, the interviewer arrived about 5 minutes earlier
He saw me and asked me if I was Angel, I nodded
- We met at 4 pm, didn't we? - Yes...I came earlier
But in the end, the interview was basically filling a form,
telling me what was the job about
so they will send me later an email confirming if they hire me or not
Because he asked me:
- Can I phone you? - Better don't do it...because I don't have a phone yet
so he told me that if I'm hired, or not hired, or he needs to share some information with me, he'll send me an email
So now I can only wait
I checked my mail today and I have another two companies interested at arranging an interview
so if I can I will interview with both someday next week
It seems it's little by little starting up
and I say little by little because there's nothing sure yet
So...
Now the only sure thing is that I'm going to take the train again, back to Shibuya,
and from Shibuya to Shinjuku, to meet again Mei, Deno and Mimi
Let's go!
When you look at the sign too long your eyes start hurting
If you knock the door a giant Oni will appear
and eat you
I'm now at Shinjuku, at another job interview
a bit closer than the last one
also as a spanish teacher
However, now I'm waiting to see if I have some answer
but sincerely, on the first place, I don't think they will answer me
*SPOILER: I WAS RIGHT, I DIDN'T HAVE AN ANSWER*
and on the second place, I didn't like the company too much
I will tell you while I walk back home
It was an interview as a spanish teacher
I had an appointment at 1.15 pm
But firstly, I got the wrong place
I noticed that it would be impossible to arrive on time,
so having in account how the japanese value punctuality,
I decided to phone them and telling them "sorry, I have a problem, I got wrong...
I'm a bit clumsy
so I would like to postpone slightly the time", and they answered "ok, let's meet at 3 pm"
I arrived at 2.50 pm
a bit earlier
they made me wait and I thought "well, as long as we start at we start at 3 pm there's no problem"
The interview started at 3.15 pm
What with one thing and another, almost 3.20 pm
So the thing about the punctuality was a bit weird
In addition, the workplace looked like
let's say little capsules where the other people couldn't be seen, but they could be heard.
There was a teacher, giving Spanish lessons in fact
and there was another woman giving Chinese lessons, or talking with her friends in Chinese I guess
but the two voices joined, and I couldn't picture how would I concentrate in an actual lesson having people speaking next to me
and also, there was a sudden question, totally unexpected, and I was off-guard
the interviewer said me that she wanted me to try
the interviewer was a japanese woman, and since she didn't know any Spanish
she asked me to give her a 5-minutes Spanish lesson
and I was totally off-guard and unprepped
For me it was very unexpected, so
I teached her 2-3 subjects, the numbers and some few things because I didn't know how to react
I was really off-guard for that
and if we join this, the fact that I get nervous pretty easily at interviews,
and on top of that,
she told me it would take 5 minutes,
and when we are at the first minute or minute and a half
her phone rang at the other side of the office, where the recepction desk was,
and after apologising she went answering the phone and she spent there another 3-4 minutes
and I was left alone, under the pressure of the interview,
wondering what should I do
without knowing when is she going to come back...nothing
Finally, she came back and I could finish my interview, and she was telling me
Generally speaking, as an academy it seems pretty normal
regarding salary, schedules (a bit non-fixed schedule)
I was told that, if hired, I will get a phone call within one week
If I don't get the phone call within this week, better luck next time
sincerely I don't think I'll get that phone call at all
they would be pretty desperate if they call me
because honestly, that question about "teach me Spanish in five minutes"
was very unexpected for me
and I don't think they will like that
Anyway, I tried my best
and I'm not too worried about that
because I didn't like the company and the interviewer
all these small details such as starting the interview with delay, leaving the interview suddenly just to answer the phone...
I don't know
After the interview, before going home I'm going to make a stop at Book Off to see if they have the kanji book I'm looking for
*HOWEVER, NOW I HAVE A JOB, AND I WOULD REALLY WANT TO SHOW TO YOU SOMEDAY!*
*FOR THE MOMENT, LET'S SEE IF THIS SONG GETS STUCK ON YOUR HEAD AS IT HAPPENED TO ME*
*I DON'T HATE YOU. BUT THE SONG IS NICE. DON'T SAY IT'S NOT.*
*SEE YOU NEXT TIME!*
-------------------------------------------
Eurovision junior 2018 : Angelina décroche la 2e place pour la France - Duration: 2:44. For more infomation >> Eurovision junior 2018 : Angelina décroche la 2e place pour la France - Duration: 2:44.
For more infomation >> Eurovision junior 2018 : Angelina décroche la 2e place pour la France - Duration: 2:44. -------------------------------------------
'Honestidad' Makoke se rompe en el 'Deluxe': "Pillé a Kiko en un puticlub" - Duration: 5:37. For more infomation >> 'Honestidad' Makoke se rompe en el 'Deluxe': "Pillé a Kiko en un puticlub" - Duration: 5:37.
For more infomation >> 'Honestidad' Makoke se rompe en el 'Deluxe': "Pillé a Kiko en un puticlub" - Duration: 5:37. -------------------------------------------
Ricky Jay, acteur de James Bond, est mort à l'âge de 70 ans - Duration: 1:27. For more infomation >> Ricky Jay, acteur de James Bond, est mort à l'âge de 70 ans - Duration: 1:27.
For more infomation >> Ricky Jay, acteur de James Bond, est mort à l'âge de 70 ans - Duration: 1:27. -------------------------------------------
Nữ tiến sỹ quy y Phật pháp, tự nguyện khám chữa bệnh cho người nghèo. Tin Phật giáo - Duration: 12:17. For more infomation >> Nữ tiến sỹ quy y Phật pháp, tự nguyện khám chữa bệnh cho người nghèo. Tin Phật giáo - Duration: 12:17.
For more infomation >> Nữ tiến sỹ quy y Phật pháp, tự nguyện khám chữa bệnh cho người nghèo. Tin Phật giáo - Duration: 12:17. -------------------------------------------
"C'était tendu entre Laeticia Hallyday et Sylvie Vartan", un proche du rocker évoque une « - Duration: 2:10. For more infomation >> "C'était tendu entre Laeticia Hallyday et Sylvie Vartan", un proche du rocker évoque une « - Duration: 2:10.
For more infomation >> "C'était tendu entre Laeticia Hallyday et Sylvie Vartan", un proche du rocker évoque une « - Duration: 2:10. -------------------------------------------
"Rolnik szuka zony 5": Sytuacja powoli się klaruje. U Jana i Małgosi nie wypaliło? Rozstali się?! - Duration: 6:49. For more infomation >> "Rolnik szuka zony 5": Sytuacja powoli się klaruje. U Jana i Małgosi nie wypaliło? Rozstali się?! - Duration: 6:49.
For more infomation >> "Rolnik szuka zony 5": Sytuacja powoli się klaruje. U Jana i Małgosi nie wypaliło? Rozstali się?! - Duration: 6:49. -------------------------------------------
Live PD: Caught by the Heli (Season 3) | A&E - Duration: 3:10. For more infomation >> Live PD: Caught by the Heli (Season 3) | A&E - Duration: 3:10.
For more infomation >> Live PD: Caught by the Heli (Season 3) | A&E - Duration: 3:10. -------------------------------------------
Nerf Blasters Nerf Accustrike Alphahawk Toy Weapons Toy Blasters for Kids - Duration: 6:07.
Nerf Blasters Nerf Accustrike Alphahawk Toy Weapons Toy Blasters
-------------------------------------------
आयुष्मान भारत किन राज्यो में काम कर रहा है जाने पूरी सूची! Working States of PMJAY by CSC VLE - Duration: 1:36.
http://www.digitalhelpjay.com/2018/11/blog-post_25.html
http://www.digitalhelpjay.com/2018/11/blog-post_25.html
http://www.digitalhelpjay.com/2018/11/blog-post_25.html
http://www.digitalhelpjay.com/2018/11/blog-post_25.html
http://www.digitalhelpjay.com/2018/11/blog-post_25.html
-------------------------------------------
10 Most Powerful World's Best and Worst Passports 2018 - Duration: 4:29.
Subscribe Now
-------------------------------------------
SLENDERMAN V MINECRAFTU!!! 🕴️ | SLENDERMANŮV SYN NÁS CHCE ZABÍT?! 😦 | /w Ikonova Videa, PiškiS - Duration: 15:42.
-------------------------------------------
Bob Haircut,medium haircuts by Amal Hermuz - Duration: 11:45.
Bob haircut,medium haircuts by Amal Hermuz
-------------------------------------------
Interview with Pink Floyd Designer Aubrey Powell - Duration: 15:31. For more infomation >> Interview with Pink Floyd Designer Aubrey Powell - Duration: 15:31.
For more infomation >> Interview with Pink Floyd Designer Aubrey Powell - Duration: 15:31. -------------------------------------------
Volkswagen up! 1.0 60PK 5-DEURS | LED DAGRIJ | AIRCO | BLEUTOOTH - Duration: 0:53. For more infomation >> Volkswagen up! 1.0 60PK 5-DEURS | LED DAGRIJ | AIRCO | BLEUTOOTH - Duration: 0:53.
For more infomation >> Volkswagen up! 1.0 60PK 5-DEURS | LED DAGRIJ | AIRCO | BLEUTOOTH - Duration: 0:53. -------------------------------------------
Volkswagen Polo Comfortline 1.0 75PK R-Line Heron Edition - Duration: 1:13. For more infomation >> Volkswagen Polo Comfortline 1.0 75PK R-Line Heron Edition - Duration: 1:13.
For more infomation >> Volkswagen Polo Comfortline 1.0 75PK R-Line Heron Edition - Duration: 1:13. -------------------------------------------
Volkswagen Polo New 1.0 75PK Comfortline R-Line Heron Edition - Duration: 1:03. For more infomation >> Volkswagen Polo New 1.0 75PK Comfortline R-Line Heron Edition - Duration: 1:03.
For more infomation >> Volkswagen Polo New 1.0 75PK Comfortline R-Line Heron Edition - Duration: 1:03. -------------------------------------------
Volkswagen Golf 1.0 TSI 110pk COMFORTLINE EXECUTIVE NAVI - Duration: 0:59. For more infomation >> Volkswagen Golf 1.0 TSI 110pk COMFORTLINE EXECUTIVE NAVI - Duration: 0:59.
For more infomation >> Volkswagen Golf 1.0 TSI 110pk COMFORTLINE EXECUTIVE NAVI - Duration: 0:59. -------------------------------------------
Volkswagen up! 1.0 take up! 5drs BlueMotion - Duration: 1:03. For more infomation >> Volkswagen up! 1.0 take up! 5drs BlueMotion - Duration: 1:03.
For more infomation >> Volkswagen up! 1.0 take up! 5drs BlueMotion - Duration: 1:03. -------------------------------------------
Seat Mii Chill out | 1.0 | 60PK - Duration: 1:10. For more infomation >> Seat Mii Chill out | 1.0 | 60PK - Duration: 1:10.
For more infomation >> Seat Mii Chill out | 1.0 | 60PK - Duration: 1:10. -------------------------------------------
Audi A5 Sportback 2.0TDI 150pk Business | automaat | xenon | 19'' lmv | - Duration: 0:54. For more infomation >> Audi A5 Sportback 2.0TDI 150pk Business | automaat | xenon | 19'' lmv | - Duration: 0:54.
For more infomation >> Audi A5 Sportback 2.0TDI 150pk Business | automaat | xenon | 19'' lmv | - Duration: 0:54. -------------------------------------------
Volkswagen up! 1.0 60PK 5-DRS MOVE UP AIRCO - Duration: 0:52. For more infomation >> Volkswagen up! 1.0 60PK 5-DRS MOVE UP AIRCO - Duration: 0:52.
For more infomation >> Volkswagen up! 1.0 60PK 5-DRS MOVE UP AIRCO - Duration: 0:52. -------------------------------------------
Volkswagen Golf 1.4 TSI 160PK | DSG | HIGHLINE | Navi - Duration: 1:07. For more infomation >> Volkswagen Golf 1.4 TSI 160PK | DSG | HIGHLINE | Navi - Duration: 1:07.
For more infomation >> Volkswagen Golf 1.4 TSI 160PK | DSG | HIGHLINE | Navi - Duration: 1:07. -------------------------------------------
Audi TT Roadster 2.0TFSI 211pk Pro Line S S tronic | MMI | Xenon | Leder - Duration: 1:08. For more infomation >> Audi TT Roadster 2.0TFSI 211pk Pro Line S S tronic | MMI | Xenon | Leder - Duration: 1:08.
For more infomation >> Audi TT Roadster 2.0TFSI 211pk Pro Line S S tronic | MMI | Xenon | Leder - Duration: 1:08. -------------------------------------------
Volkswagen Golf Business Edition 1.2 TSI 110PK 5D - Duration: 1:09. For more infomation >> Volkswagen Golf Business Edition 1.2 TSI 110PK 5D - Duration: 1:09.
For more infomation >> Volkswagen Golf Business Edition 1.2 TSI 110PK 5D - Duration: 1:09. -------------------------------------------
Volkswagen up! 1.0 AIRCO BMT 60pk - Duration: 1:10. For more infomation >> Volkswagen up! 1.0 AIRCO BMT 60pk - Duration: 1:10.
For more infomation >> Volkswagen up! 1.0 AIRCO BMT 60pk - Duration: 1:10. -------------------------------------------
How to Design a Spinning Ring in Rhino 6 (Part I) - Jewelry CAD Design Tutorial #52 - Duration: 14:16.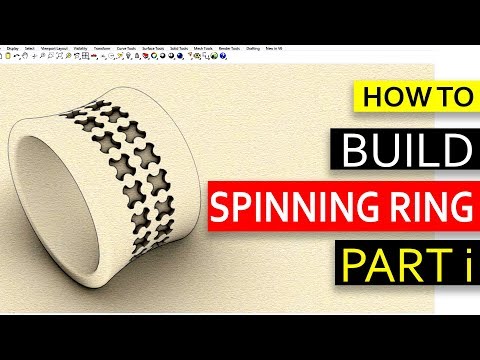
Spinning ring is really playful to wear. Today, we are going to talk about how to
CAD model for a spinning ring. We will discuss, number one, the size relationship
between the base and spinning rings. Number two, the pattern design on the
Rings. let's get started!
if you search in a Google image. You type "spinning ring", you're going
to find out. Basically they are two types of them. One is this type of flare
out on both side, and a lot of them is handmade so you can see a lot of texture on it.
It's played with texture. The other one is more of commercially done, and you
can see it's more like a ring band style. Whichever it comes up and always have
the edge is higher or a larger size compared to the one in the middle for
the spinning. So let's take a look at our model. Basically in the commercial setup
you're going to have whatever inside and then have this gray ring been made, and
solder a ring on this side to stop the inside ring incoming out. Let's take a look
on this purple one. This purple one is representing the spinning part. Let's
take a look on the right view. As you can see the profile right here is exactly
touching the wall of the base ring, if your CAD model in this way, the ring is
not going to fit because you have to consider after casting they may shrink a
little bit. Both ring will be shrinking, but you
rather to give a little bit more room. With that saying, if I'm doing this for
casting I might need to have a little bit bigger. Now the question is how big
should I have. If I have it too big, it is kind of running around inside. If I
have it too tight, it will be just spinning. It is up to you as you can see
I found a Google image some of them is really loose like this one and the
design is for it to spinning a lot. My suggestion for you is if you wanted to
have the spinning tightly, I would suggest you have 0.5 millimeter
larger in the diameter so you will spinning freely, but it's not moving
around. On the other hand we can make it much bigger so it will tilt inside of
your ring. The key is, you don't want the inside diameter is higher than the
edge right there, otherwise your ring will fall out. With this concept in mind, we are
going to take a look on how to make this ring for the production process. You're
going to cast those three rings separately and then you will need to
slice the green one and the red one open. Put it in there and solder it back.
Let's start with the front view. We want a circle for diameter 16 millimeter as
usual, and we want to go to the right view. In the right view, we want to create
an arc on it, you can make it as thick as possible, but be careful if you have it
too thick you may reduce the ring size in the sense, so always need to consider
measuring in the wider ring size to get the proper size, so that's is the arc
that I have, and I want this copy and paste
I'll hit Ctrl-c and Ctrl-v, and I want to move it up 2, so the ring will be 2
millimeters thick, and then I'm going to put this curve here and then
join them. While I'm join them, I also wanted to make sure the edges nicest and
round, so I want to use this command. It's called fillet corners, so they're now
gonna fillet the corners for 0.5, and they will be nice and round. Let's take a look
on the perspective view, To make this ring is quite simple. We are just gonna
using the surface tool, and then you have sweep one.
This is rail. This is cross section, and I always like to move the seam to the
middle of the ring shank, inside of ring shank. Then I will get the shank like
this. Okay, now, we need to decide where is the design area that I'm going to have.
So what I'd like to do is I'm going to copy and I'm going to paste. Ctrl+C and
Ctrl+V and I'm gonna hide one of it. so that way I will know if I
accidentally do something on this, I will always have a backup. Alright, then, I'm
going to starting a square, and let's say Center is zero, and this is like how big
of an area I want my pattern in there. Alright, so that is where the pattern is
going to be. I'm gonna use that square to trim the rest of it, so that leave me two
of these surface, and we don't need the bottom one, and we just need the top one.
We don't need this square either. So what I'm doing here is I'm trying to find an
area that I'm going to do the design with. Let's take a look on the top view
and go to the Curve- Curve from the Object, and you have Create UV Curves.
then we want to hit on this one and all of a sudden you see this is so many in
lines, and I don't know which line I was supposed to work on it. It's because the
Rhino remembers the history of what the surface was, so instead of doing that
lets do a command. it's called "shrink trim surface", so once
it you click on that. Nothing happened. but something happened in the
backstage. So let's click on this one. And we wanted to create UV curve again
so let's create UV curve and then all the sudden, you only see this space right
here to represent this area. So we no longer have that weird things, you know,
coming out and get confused, and actually that wasn't weird things, it's just
Rhino remember what was it in the history. Ok so now let's do a pattern
design. The pattern design that I'm going to have is quite simple, and I'm gonna
use the conic rectangle tool, and then I'm gonna click on and remember that the
Grid Snap is on, so I'm going to create a rectangle, and it looks something
like this. Ok and then, I'm going to also using the circle tool. Let me turn off
the grid snap, so I can control whatever size that I want. I'm gonna have
something like this. Alright with that, I'm going to copy that one. Let's say
copy from the quadrant on to all the quadrant there. Alright, and then I'm going to
use the trim tool, and let's trimmed off the one in the middle
so then we have this kind of pattern. Hit ENTER, and while it is selected, let's
hit Join. So now they join into one curve, but this is really sharp
Remember, when we want to cast it we always want to have like a little bit
radius there. Just make sure that we don't have investment cracking
on this sharp point, so let's go ahead to use the Fillet Corners again, and
we want something really small so let's say 0.2. That looks good there, alright.
This is gonna be my pattern, and then I'm going to have my pattern kind
of repeating to whatever length that I want, and I may need to have it a
little bit smaller. Okay so now, let's move this one to somewhere here first.
and we are going to use the array tool. You have the one on the first is
called Rectangular Array, the rectangular array command is going to ask you to
pick up the object, so we're gonna pick up that one. We will need more than what
we need, so I'm just gonna type it like 30 there, and then for the Y direction I
want to have two rows, type it 2, the Z is 1, and then that's hit ENTER, they were
gonna ask you for the first reference point, so that will be our first
reference point, and the Y for the second reference point, so you are going to get
something like this. it is more than what I need, but that's okay, because we're
gonna delete bunch of them. Let's go ahead and delete those. I rather to have
more than not enough. Now to arrange these things on the top, we kind of need
to understand how are we going to make the pattern continue it, so I'm
going to group them first, and I'm gonna use this align tool and align to
the centers, so now they are aligned the center. Notice that, two of them is
hanging outside. So Ungroup them. I'm going to delete it this one, and delete
this one. The thing is, if I move this one to the left a little bit, and
that is exactly half of the distance to the
other side, which how am I going to do exactly the same? I'm going to measure
in between here and here, and that's 0.58, so I'm gonna draw a
line right here, and from here this point is 0.58/2, so that give me a distance right
there. so I know that my my curve on this, I should move it right there, so that
will be exactly half. That mean on the other side they need to be exactly half.
I have two stick it out, so one of the way I can do is I can move it this back
here one more time, I need to do a reference point here as well.
0.58/2. Alright, so that's the distance. Moving back from that point
from the edge to that point. Alight so that means this will flow to the other.
and you might have a question. isn't that change the proportion of
this guy? Yes, it will, but it's not gonna tell that much. It's because they are
going to be stretch anyway to back to this surface. Okay so now I have
everything let me delete that little bar there, and delete this one here. So now we
want to select everybody. We want to go to the right view, and let's go ahead to
Solid- Extrude Planar Curve-Straight, and this is like how deep you want to cut
it into it, so I'm just gonna type it 0.6 there.
because we just want to have a look there, we don't actually need to cut
really really deep. Alright, so now we have this, we can flow it back. One more
thing you need to do. Go to the top view, then you are going to go to the surface
tool, and then you can pick this surface from planar curves. So this is in the
plane area, we want to make it into the curve. You also may notice that one
thing that I did is, when I extrude it, I select both sides. The reason is I want
to make sure it is intersected with the ring. I'm going to cut into. Okay so
let's take a look on this. We are going to use the command. It's under the
Transform you have Flow Along Surface, and then you want to pick up all of them.
and then you want to hit ENTER. It will ask you where is the base surface, which
is this surface is sitting. It will ask you where's is the target surface. We want to
select close to the seam. so now we get this right there. You can see it's
very nice distant in between those two, compared to this one, and the rest of it.
Because we arranged it in the right distance over there.
Now we no longer need the surface. Let'd turned on what we had
there, and it's time to do the Boolean Difference, so we wanted this be
differences out from those cutter. Alright that works. If it is not
working for you and you have Close Polysurface on both the cutter and
also the ring. Try to do like fews at a time. Maybe it's just because your
computer running really slow. We will finish the rest of the ring in next
video. Don't forget to check out the other videos, that you may find really
useful information there see you next
-------------------------------------------
Pet Questions: How can I stop pet's nervous urination - Duration: 3:59. For more infomation >> Pet Questions: How can I stop pet's nervous urination - Duration: 3:59.
For more infomation >> Pet Questions: How can I stop pet's nervous urination - Duration: 3:59. -------------------------------------------
Piotr Żyła i Justyna Żyła są po rozwodzie! Gazeta zdradza szczegóły sprawy - Duration: 7:45. For more infomation >> Piotr Żyła i Justyna Żyła są po rozwodzie! Gazeta zdradza szczegóły sprawy - Duration: 7:45.
For more infomation >> Piotr Żyła i Justyna Żyła są po rozwodzie! Gazeta zdradza szczegóły sprawy - Duration: 7:45. -------------------------------------------
"Rolnik szuka zony 5": Sytuacja powoli się klaruje. U Jana i Małgosi nie wypaliło? Rozstali się?! - Duration: 6:49. For more infomation >> "Rolnik szuka zony 5": Sytuacja powoli się klaruje. U Jana i Małgosi nie wypaliło? Rozstali się?! - Duration: 6:49.
For more infomation >> "Rolnik szuka zony 5": Sytuacja powoli się klaruje. U Jana i Małgosi nie wypaliło? Rozstali się?! - Duration: 6:49. -------------------------------------------
हिंदी - Rain Industries Analysis ( Mohnish Pabrai bet ) - Duration: 11:04.
Hello investors, my name is Sagar and in this video we will talk about Rain Industries
as you may know . their shares fell from 400 rupees to 150 . So should you buy them now ?
in this video, we'll talk about their business model, financials and about their valuations
if you are new to my channel, every Monday I will post analysis videos and on Thursday's I will give some tips on how to invest in the stock market
so, if you do want more videos, don't forget to subscribe my channel
Rain Industries has a market cap of more than 5 000 crores
Market cap stands for the value of any company
Their CEO is Mr. Jagan Mohan Reddy
The company was founded by his father in 70's and they only used to sell cement
but Mr. Jagan Mohan Reddy started his own company with the name of Rain Calcining
and in 2007, the cement business and Rain calcining were merged forming Rain Industries
they operate in three basic segments : Carbon , chemical and cement
but as you can see in the image, the majority of profits come from the carbon segment and that is where we will be focusing the most
In their carbon segment, they have 2 products :CPC and CTP. Both of them are used to make aluminium.
CPC stands for calcined petroleum coke. But how is this made ?
we start with crude oil. This crude oil has some components which are not needed
you wouldn't be able to use this crude oil as fuel because it has certain components which aren't needed
and that's why crude oil is "transformed" into usable oil. This process is know as refining.
one by product of this refining is GPC. GPC stands for green petroleum coke.
and we will sue GPC to make CPC. As we mentioned earlier, CPC is used to make aluminium.
so if you want to make 10 tonnes of Aluminium, you need 4 tonnes of CPC
but you might be asking, if oil refineries can make GPC , why don't they make CPC directly?
they can't do it for a simple reason. Rain Industries uses GPC from various sources to make sure their quality of CPC remains perfect.
Rain Industries is the second largest player in this carbon segment. I will explain you in a minute why it's not the largest player
Their second carbon product is CTP. This stands for coal tar pitch.
In order to make CTP. you start with coal and then transform it into coke. Why transform it ? Because we can make iron and steel from coke.
you can use this same coke to make CTP, which we will sue to make aluminium.
if you want to make 10 tonnes of aluminium, you need 1 tonne of CTP.
so who is the largest player in this market if Rain Industries is second ?
if we can say that 100 tonnes of carbon product is being made annually, more than 50 % is made in China
that;s simply because the demand of aluminium in China is very high and as we mentioned these products are needed to make aluminium
but when you make these products , you create a huge amount of pollution and the Government didn't like the environmental effects of this production
and that's why they closed many factories in China. Rain Industries directly benefited from this.
Rain Industries operates internationally (as you can see in the image). They are able to do that because they have various facilitates in Europe.
so why did their shares fall ? because this is related to this segment
as we mentioned earlier, you need petroleum coke to make CPC. The Supreme court of India banned companies to import petroleum coke
but if they won't be able to import, how will they make and CPC ?
but the ban was lifted later.
Let's talk about their chemical segment. The majority of their profits still come from their carbon segment.
they have 4 main products but more than 60% of their revenues comes from 1 product, which is resins.
Resins is used in rubber products such as tires
the second largest product is superplasticizers. This is used in industrial and agricultural segments.
their third product is modifiers. This is used to make oils and coatings
and their last product is aromatic chemicals. This is used in various segments such as foodstuff, pharmaceuticals, electric wires
the chemical segment has shown growth of 2 - 5 % but a big part of their revenues comes from Europe and they expect decent growth in this segment
and their last segment is cement. The company started in the 70's selling cement but now it doesn't earn much from this segment.
they have 2 facilities in India and that is where they operate. In any cement business, you mainly operate in the city you have the facilities.
but the last year it didn't perform well. As I'm showing in the image, the majority of cement is used in the housing sector.
and the last year their performance was not so good because there were some changes in the real estate sector. I will make a separate video on this topic.
but they do think, they will learn decent profits in the upcoming years.
let's talk about their numbers, starting with their balance sheet.
as you may know, in any balance sheet you can see 2 things. Assets and liabilities
Assets stands for anything that will help you earn money in the future such as cash , investments or properties
liabilities stands for debt and money you owe to other people
let's imagine a company has 100 crores of assets and 10 crores of liabilities
that means they can easily pay their debt and they will still have 90 crores
if you removed 10 crores from 100 crores , you are left with 90 crores
but in the case of Rain Industries, this number is negative ( 1041 crores). This means they won't be able to pay back their debt.
but this numbers has been decreasing and I will explain later why I'm not worried about this
let's talk about their income or profit/ loss statement.
They reported sales of 11 560 crores which is very good compared to 9 615 crores of the previous year
but the only thing we care is about the profit. Their profit was 763 crores compared to 290 crores of the previous year
this means they have 11 560 crores of sales and 760 crore of profit. This gives them margins of around 7 %.
Now we come to their valuations. I always mention if I would buy this company or not as I want to be honest with my followers
and in this case, I have invested in this company. but how did I value this company?
the first thing I looked was their free cash flows. Free cash flows means the amount of money that would go into my pocket if I was the owner of this company
this company had free cash flows of 411 crores. Now you know why I;m not worried for their debt. As they earn so much, they can pay their debt in the following years
so is this company cheap or expensive?This company is cheap but I would like to mention that I do expect decent profits but not 300 or 400 %
if you did like this video, click the like button , comment and don't forget to share this with your friends
-------------------------------------------
祖國統一時刻來臨!中國如何應對台灣的政治變局? - Duration: 9:51. For more infomation >> 祖國統一時刻來臨!中國如何應對台灣的政治變局? - Duration: 9:51.
For more infomation >> 祖國統一時刻來臨!中國如何應對台灣的政治變局? - Duration: 9:51. -------------------------------------------
The starting 11 changes Reds could make vs PSG & Shaqiri rumours transfer ● Liverpool FC News - Duration: 5:44.
Thoughts now turn to the Champions League.
Liverpool kicked off a crucial five-week period with a resounding 3-0 win over Watford.
Goals from Mohamed Salah, Trent Alexander-Arnold and Roberto Firmino ensured the Reds kept
touch with Manchester City, just two points behind the reigning Premier League champions.
Thoughts now turn to the Champions League, with a huge trip to Paris Saint-Germain on
Wednesday.
Jurgen Klopp knows his side will qualify for the last 16 with victory at the Parc Des Princes
- while defeat will leave them clinging on to their hopes by a thread.
But what changes could the German boss make from Saturday's victory at Vicarage Road?
1.
Who keeps their place?
The front three should remain together, surely, after combining to devastating effect for
Liverpool's opener at the weekend.
It was one of their most cohesive performances so far this season and, in a game of such
magnitude, it would represent a real risk to sideline any of them.
Alisson Becker is another obvious starter, while Andy Robertson and Virgil van Dijk must
also remain in the starting line-up.
Jordan Henderson's red card against Watford means he is suspended for next weekend's Merseyside
derby, which might ensure he is given another run out in the French capital.
2.
Who could drop out?
Dejan Lovren hardly put a foot wrong against Watford - and even managed a Messi-esque turn
- but Joe Gomez could be fit and would reclaim his place at centre-back.
Unless, of course, Trent Alexander-Arnold drops out with one eye on the Merseyside derby.
Xherdan Shaqiri was handed another start against Watford, but this game could call for a bit
more solidity.
3.
Who could come in?
Gomez is an obvious option, providing he recovers from the ankle injury which saw him miss out
against Watford.
James Milner emerged from the bench and he has often been used in games of this magnitude
under Klopp.
If a wildcard option was considered, then Naby Keita could provide that threat on the
counter, while Fabinho could also face off against his former Ligue 1 adversaries.
Xherdan Shaqiri moved to Liverpool from Stoke City in the summer transfer window.
Liverpool winger Xherdan Shaqiri has revealed to The Liverpool Echo that he told an Evertonian
that he will not join Everton.
Shaqiri has revealed that when he was at Stoke City, an Evertonian said to him to move to
the Toffees.
The 27-year-old Switzerland international winger has disclosed that he replied that
he won't move to Everton.
Shaqiri told The Liverpool Echo: "I want to see and to feel the atmospheres in these derbies.
I'm looking forward to it.
"I know just one Evertonian.
He said to me when I was at Stoke: 'You have to come to Everton.'
I said: 'No!'"
Shaqiri joined Liverpool from Stoke in the summer transfer window for a fee reported
by The Guardian to be worth £13 million.
The former Bayern Munich and Inter Milan star has been playing well for the Reds in recent
weeks.
The 27-year-old winger has made four starts and five substitute appearances in the Premier
League for Liverpool so far this season, scoring two goals and providing two assists in the
process, according to WhoScored.
Shaqiri - who earns £90,000 per week as salary, according to Spotrac.com - will be aiming
to make a positive impact for Liverpool in the Merseyside derby against Everton at Anfield
next Sunday.
Liverpool will fancy their chances of picking up all three points from the Premier League
match against Everton next weekend.
Shaqiri plays as a right winger and FIFA's official website describes him as "unpredictable
on the ball, adept with both feet, clinical in front of goal and possessing excellent
vision."
He was described in The Daily Telegraph as "stocky and powerful" with a "wand of a left
foot."
He is nicknamed "the Alpine Messi" and "the magic dwarf".
He began his career at FC Basel, winning honours including three Swiss Super League titles,
before moving to Bayern Munich, where he gained eight domestic and international honours despite
playing less frequently.
In January 2015, he moved to Inter Milan for a fee of €15 million, and seven months later
to Stoke City for a club record £12 million.
After Stoke's relegation from the Premier League in 2018, Shaqiri was transferred to
Liverpool prior to the following season for a reported £13.5 million fee.
A full international since 2010, Shaqiri has earned over 70 caps and scored over 20 goals
for Switzerland.
He represented the nation at the 2010, 2014 and 2018 FIFA World Cups, as well as UEFA
Euro 2016.
-------------------------------------------
TALK LIKE AN EGYPTIAN || w/ Exotic Log - Duration: 7:46.
I'm here today with Exotic Log
Mohammad Amer is from Egypt...
I'm lucky enough today to be learning some Egyptian Arabic
now I know a lot of you guys watching this video right now on my channel 'Arabic Mike'
are learning Arabic... some of you are learning Gulf Arabic
a lot of you are learning Egyptian Arabic, that's something which to be honest
I have neglected, because I've never been to Egypt... it's one of the places I've never been
and today we have the fortunate opportunity to learn some Egyptian Arabic from none other than
'Exotic Log' an Egyptian vlogger... an amazing guy
he can talk about anything and I urge you to check out his channel... to practice your listening
this by the way is a compliment... but are you familiar with the phrase verbal diarrhoea?
verbal diarrhoea?
yeah
no
so I sometimes think I have verbal diarrhoea because...
I sometimes talk and I don't know when to stop and it just comes out and I ramble and I put in words like 'like'
and I just talk about it... and I go to say one thing and I go off on a tangent
my speech is discursive and when I watch your channel, you remind me of me
I think we both have that in common
and in terms of real true Egyptian accent speaking
to practice your listening
honestly, 'Exotic Log'... now we're gonna... see I just did that there... I rambled for about 90 seconds
but we're gonna learn some Egyptian Arabic with Mohammed... with 'Exotic Log'
and I would just like you to teach us some phrases which are kind of uniquely Egyptian
and not exactly fusha Arabic
but they are Egyptian Arabic... now I know a little bit, but tell the viewers
a couple of things that they might want to learn before going to Egypt
for example
How are you?
How are you?
How are you?
So in fusha, we would say
kayfa Haalak
but you know in Egypt...we would never say like that
it means like 'how are you?' you know?.
so in Egypt, it's a little bit different
oh okay, say that again
okay. so that's similar to something I learned in Jordan
but you just say 'a'... so 'a' is so Egyptian
when I hear 'a' I just think of Egyptians like Disney movies
lots of TV shows are in Egyptian
and Egyptian language has made its way over the whole of the Middle East because of the media
right?
so it sounds to me like if you want to sound Egyptian you just say 'ay'
and in Egypt... everything you're talking is trying to make like... in a laughing way, which is for laughing, you know?
like joking
like joking... all the talking is like that
can you just...
and for example if you are sad and I'm trying to comfort you
I am sad so you need to comfort me
I'm sad about how hot it is... no I'm joking I love the weather
it's a nice breeze
so everything in Egyptian is like 'ay'
okay
okay, so we've covered ' what's your name', 'how are you doing' in Egyptian
have you got any... maybe like three or four Egyptian slang words?
which are really kind of underground and not well known
because I've seen your videos I understand
40% of what you're saying, which for me is enough because I can pick out all the keywords
but there's so many words which are just going over my head
you can just talk Egyptian because I know your English is amazing
far better than my Arabic
I think it's fair that now we speak some Arabic
so go for it... go... just just talk... talk to the camera about Egypt
and about the Egyptian language and why people should go and check out Cairo or the Red Sea...
Yeah
the weather
the weather is so nice... there's not too much heat
yes
they are all smiling, smiling, smiling... we're taking all the hard situations in a funny way
yes... just take it very light-hearted
I like that...
in Britain we tend to make jokes of things and it sounds quite similar to the Egyptian culture in that way
just humor is a good segue... and a way to deal with the situation
whatever the situation you just make it in a good way in a funny way
and also the food in Egypt is... we have a lot of exotic food
go on... tell us what foods you like
yeah, for example in Arabic... we say it in Arabic so people can understand
it's then cleaned... and then open put salt salt salt salt salt... then covered with like papers
and leave it for like five / six days
five / six days?
yeah, without fridge or anything
what?
yeah...
the smell is very, very, very bad
let me get this right...
You take a fish... you open it up... you don't cook it yet?
no, no, no
just put salt in there
that's all
and you wrap it up in some paper
and that's it
you just leave it
leave it for like one week or something
and what's that called?
wow
this one you can't imagine the smell is very bad. Yeah
it's better to eat it outside
if the people... the smell is very bad, really. But the taste is very good
I'd like to try that - fesikh
You go to Malaysia
lot of exotic food there
Yeah, exotic foods with 'Exotic Log'
it's exotic logs because it's all an exotic life
Thank you so much
-------------------------------------------
ACUN ILICALI ŞEYMA SUBAŞ I BOŞANDI! Peki Acun ve Şeyma Neden Boşandı? - Duration: 1:37. For more infomation >> ACUN ILICALI ŞEYMA SUBAŞ I BOŞANDI! Peki Acun ve Şeyma Neden Boşandı? - Duration: 1:37.
For more infomation >> ACUN ILICALI ŞEYMA SUBAŞ I BOŞANDI! Peki Acun ve Şeyma Neden Boşandı? - Duration: 1:37. -------------------------------------------
窥探真心:ta心里的那个人是你吗?你是ta的最爱吗?塔罗告诉你! - Duration: 6:45. For more infomation >> 窥探真心:ta心里的那个人是你吗?你是ta的最爱吗?塔罗告诉你! - Duration: 6:45.
For more infomation >> 窥探真心:ta心里的那个人是你吗?你是ta的最爱吗?塔罗告诉你! - Duration: 6:45. -------------------------------------------
I DARE YOU TO SHAKE IT! WEIRDOS IN TOKYO! 東京の変な人です〜 - Duration: 6:37.
Good moring! I just woke up
I'm going to Shibuya to see Kenzie for the first time in a while
It's so hard to talk right after waking up~
can't talk~
can't talk~
can't talk~
can't talk
Ok! I'm ready to go see her now~~~
Yea I still got the hot hand~
I can't speak really loud
because..
What is that?
Face mask for skin
Don't put stuff like this on Youtube~
Aw..Ren looks scared~
Aww poor Ren
Okay! I'm going to close off the vlog with shoutouts as always!
and the shoutout goes to~
All you have to do to get the shoutout is just leave a comment!
and I'll see you in the next episode! Thank you for watching!
-------------------------------------------
How Much Is $1 Worth To YOU? | The True Value of Money - Duration: 7:31.
How much is $1 worth to you?
Is it the old Axiom, is a dollar is a dollar is a dollar?
Or does a dollar have more inherent worth then what is readily apparent?
Let's talk about it.
Hey everyone Daniel here and welcome to Next Level Life a channel where you can learn about
Investing, debt, retirement, and many other general financial education videos because
the school's aren't going to do it for us.
So if any of those topics sound interesting to you or if you want to learn how to better
handle your money and have more financial freedom be sure to hit that subscribe button
and the bell next to my name to be notified every time I upload a video.
And if you want to further support the growth of this channel you can check out some of
the links I've left down in the description below which includes a 30-day free trial of
Audible and 2 free audiobooks of your choice as well as a list of some books on money I'd
recommend checking out, or you can share this video with a friend, and leave a comment below
letting me know what topics you'd like me to cover in future videos.
So how much is a dollar worth?
Well, that's a silly question you might say, it's worth a dollar.
Well yes, that is the face value but I would argue that a dollar could actually be worth
more than a dollar because in my opinion, and you may disagree, but I think there's
more to money than just the face value.
And today I'm going to explain my reasoning behind that statement.
So how can a dollar be worth more than a dollar?
Well there is the mathematical way and then there is the lifestyle way to look at this
and I'm going to quickly touch on both.
I'm sure you're all familiar with the concept of compounding interest right?
You put $100 into the stock market or the bank or somewhere where it earns some sort
of Interest, say 10% a year just to make the numbers easy, that means that after a year
you would have made $10 in interest on that $100 investment and would, therefore, have
$110 total.
And if we assume that whatever investment you put the money into performed roughly the
same the following year you would make another 10% except that the 10% return would be based
off that $110 that you had in the investment at the start of the year instead of the original
$100, so you would actually make $11 in interest in year 2 and so on and so forth.
What this means for us is that as long as we still have time between now and when we
wish to retire or whenever we wish to pull the money out of the investment there is a
good possibility that every dollar we put towards our retirement nest egg is actually
worth more than a dollar.
Now, of course, some investments are more volatile than others and sometimes they do
lose value, but even something perceived to be as volatile as the stock market tends to
go up more often than it goes down, so that's why I say there is a good possibility of the
value increasing beyond the original dollar.
Say, for example, if you put $1 into an investment making 10% per year today it would be worth
$1.10 in one year, $1.21 in 2 years $2.59 in 10 years, $6.73 in 20 years, and if you're
lucky enough to be investing pretty young, say in your twenties, it would be worth $45.26
in 40 years.
And in that 40th year that $1 would have actually, because of compound interest, earned you roughly
$4.11 in interest.
This is of course why it's important to start investing early because every year you wait
to invest what you're really losing is that last year's worth of compound interest.
For example, if you're 25 and you want to retire at 65 but you wait to invest until
you're 26 then your Investments are only compounding for 39 years at that point which means you
would lose that last $4.11 per dollar invested which on its own is almost 9.3% of your total
growth!
And also it's a lot easier to grow your net worth to a large sum if you have more time
for it to compound.
For example, given the assumption of a 10% average rate of return over the course of
40 years, you would need to invest about $22,095, 40 years before you retire in order to retire
with a million dollars.
Now obviously it wouldn't be worth a million dollars today because you have to account
for inflation and what not but you get the idea.
It's what makes the whole concept of Coasting Financial Independence possible.
For the record it works the same way with paying off debt, right?
Because the interest on our debts compound the same way that interest from our investments
compound each dollar we put toward paying off our debts lowers the principal on which
the interest is compounding.
And depending on the debt you are working on paying off your rate of return might be
3% or 5% for something like student loans or car loans or somewhere in the 12%-18% range
or higher for something like credit card debt.
Regardless of what the interest rate is, by lowering the principal by $1 you are no longer
paying interest on that dollar.
So, say you had a $1,000 loan that you had to pay off in 1 year.
If you put $1 extra toward that debt in the first month it would save you $0.05 in interest
over the course of that 1-year loan, which is really miniscule I understand I mean we're
talking about a nickel here, but do you see the point I'm trying to make.
That dollar lowers the principal by the full $1 and saved you $0.05 in interest payments
which means that $1 was effectively worth $1.05.
But like I said I'm pretty sure most of you know what compound interest is and therefore
know how a dollar can be mathematically worth more than the dollar assuming you invest it
over time or use it to pay down your debts.
What I want to briefly touch on in this video is the other side of it.
As many of my fellow members of the financial Independence retire early community will know
there is so much in this world that is worth so much more than having money.
As I've said before money is only as good as what you can do with it and unfortunately
most of what we actually tend to spend money on isn't really worth the money in the first
place as I've covered in my video on what a budget is really trying to teach you.
Once you understand the message behind that video Money takes on a whole new level of
value for you because a dollar becomes worth so much more than a dollar when you spend
so much fewer dollars to Live Your Dream Life.
For example shortly after I graduated from college I took a trip around the United States
for not too much more than $1,000.
I got to see so many things and meet so many great people for that thousand dollars that
by the end it ended up being worth a heck of a lot more than $1,000 for me.
And not only because of the experiences mind you, although yes those on their own would
have been worth the money, but also because of what it taught me about the value of money
and budgeting which was basically the idea of priorities.
I will give up 1000 Frappuccinos in order to get one more cross country trip or in my
case I'll probably be going overseas next time.
And because of that realization, I almost never waste money on stupid things anymore.
Because I know what is worth spending money on for me but I never would have been able
to realize that without those first $1,000 dollars.
To be perfectly honest I couldn't even begin to tell you how much money that has saved
me over the course of my life but I can tell you this much it's a heck of a lot more than
$1,000, therefore, by definition, every single one of those thousand dollars had to be worth
at least a little bit more than the $1 face value the government has assigned to them.
But that'll do it for me today once again if you enjoyed this video be sure to subscribe
and hit that Bell next to my name so that you'll be notified of all my future uploads.
I generally upload every single Friday, and if you have a friend that would be interested
in this kind of content be sure to share it with them and let's really get this information
out there and start our own Financial revolution.
-------------------------------------------
Dungeons & Dragons Park & SUPERMAN! - Duration: 12:19.
good morning guys hope you're all doing well let's check in on my new bike make
sure how she's doing I did a lot of driving yesterday it just kind of rained
on us the whole way but I had to catch back up with where I left off south of
Chester Illinois so here I am in Carbondale Illinois to start back up on
the Great River Road although I'm a little discouraged so far open
year-round sunrise to sunset it's Saturday 10 a.m. closed for the
season this would have been a really neat park to go look around and share
with you but I even called the number and they're not answering the phone but
Oh check it out there's dragons in there that's pretty cool and hobbits it looks
like a Dungeons & Dragons themed park especially with the castle over there
look at that that's pretty cool I mean it might just be like a kids playground
park but still I wanted to get in there and get some better video and pictures I
don't know what to tell you at Carbondale hey buddy are you ready to go
nice day huh lots of sunshine for the kitty kitty yeah all right man hop down
and get your seat you can't stay up on the dash the whole time you kitty kitty
kitty kitty man oh ho ho ho got my handbag no you can't keep petting
me oh boy he bites he bites okay man have that handbag well just got here to
Metropolis Illinois so I'm gonna go take a walk around and see what metropolis
Illinois has here so there's some interesting history to Superman's
hometown actually in 1973 they were going to build a theme park
yeah a 50 million dollar theme park that was never built and so instead we get a
statue of Superman there that you can pose next to and across the street
apparently even a Superman museum of sorts we're going to go check it out see
if we can find a magnet see what this town has to offer but this is officially
unofficially Superman's hometown of Metropolis Illinois and it's actually
pretty cool it's worth a stop in here you can pose with your head in a
Superman or superwoman cut out there looking and flying up there off the
building pretty cool it says they're open oh my gosh look in the window
there's a Superman leg lamp guys that is actually pretty cool
anna says there's a museum inside too okay although they removed the telephone
and just put in a cardboard one there at least they they have it there and I
flat-out love the color and most importantly of all they're open Wow the
comics
find out it will go into the museum here look there's another leg limb that's
right guys I'm taking you with me into the Superman Museum it's 5 bucks to get
in that's a really old wood advertisement there the original
Superman Kirk Alyn that's Kirk there
that clerk Kent Wow I'm not actually too familiar with the Superman TV series I
loved the Batman TV series 70s this place is crazy was Superman show some
decency lady check it out Superman pinball and to
Superman arcade games oh hey you don't fit in here dude it's doomsday this is
one monstrous Superman collection look at the wall back up the stairs
here's Lex Luthor's lab equipment mm-hmm
I think part of the reason why I'm more of a Superman fan than Batman is the
color the Reds the Blues the just the the vibrant vibrant colors it's probably
my favorite part look at all the cups and glasses some of these white ones I
believe her from the 70s actually Superman costumes
well
they actually have the original Clark Kents breakaway shirt you know that he
was able to pull really quickly from the telephone booth to be able to turn into
Superman well look at all those Superman wallets and you could potentially spend
hours in this place also I want to touch that's Superman phone I don't know if I
believe that wax sculpture of him maybe even got a little display of Smallville
is that a cat Halloween costume looks like a kitty costume hmm Supergirl
hmm well the museum was cool I checked they
do not sell a single Superman leg lamp here at this gift store Museum they're
all out probably because they're in high demand this time of year oh well I've
gotta check it out for yourself if you're in the metropolis Illinois area
guys that's pretty cool so here's the magnet I went with metropolis homeless
Superman I like it hard to believe that this small little quaint town was almost
home to a 50 million dollar Superman theme park boy things changed possibly
looking for some food in the area too Superman food huh okay so the north end
of town just kind of ends metropolis but there's one more statute we'll look at
see they do have a nice Lois Lane statue here reporting yeah wonder if they even
still have a newspaper in this town probably not cool here's an old picture
of what metropolis may have looked like like early 1900s a little different
I'll just perform a little triple jaywalk here as I finally found a
restaurant 7:18 brew cafe negative not in
Superman's hometown oh wow business is closed due to low sales geez
so Superman's hometown of Metropolis has 14 antique stores 7 workout gyms but
only one restaurant and it's closed because of low sales how in the heck do
all those antique stores stay open and make any money the only food restaurant
doesn't make any money well I'm back to the Superman statue there is a Hardee's
across the street from where I started but I'm actually gonna go south and keep
walking get some exercise enjoy the fresh air and sunshine here even at City
Hall although the the leaves are covering a
lot of it Superman well I smell food I just don't know where it is this much
metropolis no idea why this one's closed possibly the biggest attraction here in
Metropolis is closed for the season it's too sunny it's too warm no nobody would
want to go in there oh well you got to hit these places up in June and July
only getting really weak can't walk anymore I'm not sure what it is let us
take a seat on this nice green bench oh
crap I just sat on kryptonite well I'm not gonna be able to make it
back now no I smell good food I do guess what I finally found a restaurant in
town locally that is open and making profit phat Ed's famous for shrimp I
don't really want to do the shrimp let's go see what they got
this place is crazy busy they got all the business from that other restaurant
that's closed guess what I ordered
really glad I found fat Ed's restaurant there that was a lot of fun good food
good people they're in there watching college football so that was fun let's
go back to the RV and check in on Jax though
all right made it back no tickets on the RV for parking and where is Jax at of
course he's still on the dash showing off dude you mean right
I mean right yeah wrong either but did you see Superman he's right behind you
Superman's over there oh I had a burger sorry you smell it on me sorry man
there's no kitties allowed the museum or the restaurant whoa careful dude careful
man how you doing yeah we're gonna camp today is there a state park nearby I'm
gonna go check it out nor on see if I can find all right how about Superman
right there next to Popeye oh yeah what do you think of those leaves are they
crunchy there's some crunchy leaves huh yeah
right so I should probably admit that I'm a good 30 40 miles away from
Mississippi River the Great River Road that's weak also because of two reasons
one I kind of messed up when I introduced the Great River Road I
actually left out the state of Kentucky forgot to mention it at all
even though it has a really tiny little section of the Great River Road I didn't
even mention it now I wanted to come this far inland obviously to see the
Superman stuff but also this gives me a chance on my next video on Wednesday to
show a little more of Kentucky possibly because I haven't spent a whole lot of
time boondocking in Kentucky also look at this cool state park walk
over a little bridge here no that is not the Mississippi River guys actually I
think on the other side of this state park here in this city is the Ohio River
and that will merge into the Mississippi River after Kentucky yeah that's a
pretty little park so what we'll do is I'll catch you guys on Wednesday and
we'll dip into a new state or to see how it goes
okay so yeah thanks for watching guys hope you enjoyed the Superman stuff and
Jax and I will see you back on the road here on Wednesday I guess
you
you
-------------------------------------------
İlamel Melankolik Beat I Deep Piano Beat I Türkçe Rap Beat FREE - Duration: 2:23. For more infomation >> İlamel Melankolik Beat I Deep Piano Beat I Türkçe Rap Beat FREE - Duration: 2:23.
For more infomation >> İlamel Melankolik Beat I Deep Piano Beat I Türkçe Rap Beat FREE - Duration: 2:23. -------------------------------------------
Napój z jabłka, cytryny i pomelo doskonały na odchudzanie - Duration: 4:22. For more infomation >> Napój z jabłka, cytryny i pomelo doskonały na odchudzanie - Duration: 4:22.
For more infomation >> Napój z jabłka, cytryny i pomelo doskonały na odchudzanie - Duration: 4:22. -------------------------------------------
Never Buy Plastic Parts for Your Car Again, Do This Instead - Duration: 5:05.
rev up your engines, today I'm gonna show you, how you can repair plastic parts on
your car by bonding them together, now I've been welding metal parts on cars
for decades, but plastic hey try a welder on
that you'll just destroy the stuff it'll just vaporize, now with the amount of
plastic parts of modern day cars, it's a good thing that this guy has
come up with a system where you can bond the plastic back together and patch it,
tech bond solution it's a small company in Ohio and they have made a system
where you can actually patch the plastic and in the interest of fairness, I've
tried out many companies, nobody's paying me to talk about the companies, I tried
out ones see which ones are good and the ones that work, hey I'm gonna talk about
like this one, these patches kind of remind me of the old patches we used to
use on car tires, only the car tire ones had glue built into them, these don't
have any glue, to make the patch bond there's a kit, it comes with the
preparation, an activator and the glue itself, now to me it seems to make a lot
of sense that a three-part bonding process is gonna be a lot better than
just getting something like superglue and trying to glue two parts together,
this has three separate pieces, as you can see here, here's a patch I made
practicing and another patch here practicing, stuff's hard it's actually
more stiff than the plastic that it's bonding together, which I find
interesting because if you know anything about welding metal, the welds are
actually stronger than the metal they're welding together that's the strongest
part, well this plastic bonding stuff works the
same way only with plastic, here I'm gonna show you how to fix a broken part that's
crackedm first you get the poly prep the preparation, and you spray it all around
the area, then while that's drying cut a piece of the patch that's big enough to
fit over there, and as a tip, always make it a little bit bigger than where the
crack is, so it won't spread then you can get a heat gun, being a mechanic I got a
heat but you can also use your wife's hairdryer
they'll work good too and turn it on full blast,
ah it's kind of chilly this morning feels good and heat the area
you heat it for about 30 seconds and then before you put the patch on you heat that
up a little too, then you get the activator accelerator, spray the both
sides with that, then you get to actual glue in this case it's a tech mind SI
blue, put that around the area and a little on the patch and put them
together, and if you really want them to stick forever, here's a trick, flip the
piece over, turn it over, then get the activator accelerator again, spray it on
the crack, then heat it up with your hair dryer for about 30 seconds and voila you got
a nice solid patch, isn't gonna come apart, now this is just an under part
on a car that covers things up so you don't care if it looks a little bit
messy, it's totally solid now, you don't care you don't even see this it's under the car
but if you're doing a body panel like this, when you're done you fill the cracks up
sand them, prime them and then paint them and they look perfect, what you want here
is, a nice strong structural fix so it won't come apart again, cuz over the
years I've tried various types of just plain old super glue, a lot of times yeah
it'll hold it for a while, but then the crack just rips right open, you get a
patch like this, the things solid now that's actually stronger than the rest
of the plastic, so all in all these tech bond guys hey, they came up with a good idea
instead of throwing away that plastic stuff and have to buy an expensive parts
that cost hardly anything to make, but hey you can only get them from the
dealer, you can now bond the parts back together with a patch and since this is
mechanic Mondaym I'm giving away a set of this tech bond molecular bonding system
patchm to have a chance to win just place a
clean non-offensive comment on youtube comments below and a winner will be
chosen randomly by computer to get a nice plastic patching kits for
all that plastic junk on your car that breaks offm so if you never want to miss
another one of my new car repair videosm remember to ring that Bell!
-------------------------------------------
Resident Evil (2002) Cast : Then and Now ★ 2018 - Duration: 5:31.
Resident Evil (2002) Cast : Then and Now ★ 2018
-------------------------------------------
Nerf Blasters Nerf Accustrike Alphahawk Toy Weapons Toy Blasters for Kids - Duration: 6:07.
Nerf Blasters Nerf Accustrike Alphahawk Toy Weapons Toy Blasters
-------------------------------------------
10 Watch Rules YOU Can BREAK? Wear G-SHOCK With A SUIT? | RMRS Style Videos - Duration: 6:51.
Today we're talking about ten watch rules that are not created equal.
Some of these rules, you can bend them, you can even break them under the right conditions.
Other rules you need to follow.
Which ones are which?
Find out, gents, in today's video.
Rule number one: wear your watch on the non-dominant hand.
So if you're right-handed you'd wear your watch on the left hand.
What do you think, should you follow this rule?
In my opinion you don't have to.
You can easily break this rule.
Now one of the reasons that rule is there is simply: when you look at the pushers, you
look at the crown, you look at basically the way the watches are built, oftentimes they're
made to be worn on the left hand.
Most people are going to be right-handed, therefore that's why they're worn on the left
hand.
But you can choose to wear it on the right hand - wear it where you feel comfortable.
Rule number two: skip the bling.
Agree, disagree, what do you think?
Me personally, I want to agree with this, but I have to say, you know what?
You can bend this, you can break it, you can bust right through it.
If you've got the confidence to pull off a really flashy piece then go for it, because
watches, yes, they are functional, but they are jewelry nowadays, and if it's something
that you feel confident you love the way it looks, if you've got the confidence, go for
it.
Rule number three: pair your watch appropriately.
So if you're gonna wear a casual outfit wear a casual watch, if you're gonna wear a dressy
outfit wear a dressy watch.
And check out this infographic, which by the way I'll link to down in the description.
I've got the exact type of watch and what type of outfit it goes with.
Alright gents, what do you think?
Agree with the rules, agree with the chart, or are you gonna bend and break them?
When it comes down to it these are not rules, they're guidelines, so I think that you can
bend them and break them if you know what you're doing, because if you have an heirloom
piece you can wear that with pretty much anything.
And yes, with black tie you're not supposed to wear a watch but many men do because they
choose - 'Actually I just enjoy it, this watch means something to me.'
And to further illustrate this ,look at the outfit I'm wearing right here - a nice suit,
and the watch I'm wearing is a G-SHOCK.
Yes, this is a G-SHOCK with a suit.
You can pull it off.
This G-SHOCK right here, this is their MTG series.
If you haven't seen them - beautiful watches, I'm linking to them down in the description.
Now G-SHOCK is the paid sponsor of today's video, and would you like to see this watch
in a bit more detail?
Let's do it.
Alright gents, I'm going all professional on you, I'm going with the white gloves, and
this is the G-SHOCK MTG B1000-1A. 200 metres of water-resistance, shock resistance, in
addition it's got the dual dial world time, a full auto super illuminator LED light, stopwatch,
countdown timer, daily alarm, and a full auto calendar.
And let's talk about this G-SHOCK's tough solar technology.
I absolutely love how it can use any type of light, whether you're indoors or outdoors.
Under normal use, five months basically the power would last if you were not to expose
it to any light, and that's a pretty powerful battery right there.
So this timepiece, it connects to the G-SHOCK connected smartphone app, which I absolutely
love.
Basically, this enables you to go in there and set the world time, set the alarms from
the app.
And one of my favorite parts about this is that you can actually find your phone.
Yes, you can use your watch to find your phone to set off an alarm.
All right guys, as you can tell I absolutely love this watch.
I'm linking to it down in the description - just a beautiful watch, I love this one.
So the next rule: don't wear a watch that's too tight or too loose.
What do you think, agree, disagree?
And I am going to agree on this one, because when you wear a watch that's too tight you
can hurt your hand.
When you wear it that's too loose it's gonna go up and down, and this is not good for the
watch, it's more likely to break the band, and in the case of a mechanical watch it can
actually lead to failure in the mechanisms.
The next rule: when you're speaking with somebody don't check your watch.
Agree, disagree?
For me I'm gonna have to agree.
Now the advantage of a watch is that it's a lot, you know, less obvious than a cell
phone.
You can kind of look over there.
But when you check the time you are sendng the message, 'Hey, I've got to be somewhere,'
or, 'You're boring me.'
So be aware that you send that message.
The next rule is: don't touch another man's watch.
Agree, disagree?
I disagree with this one, and I've had conversations with their - we're talking $100,000 watches,
and they just take them off and they let me touch them.
I don't see why you can't touch another man's watch, IF he gives you permission.
That's probably the key.
All right, so the next rule match metals with metals match leathers with leathers.
They're talking about the band, and that leather matching your belt, matching your shoes.
And the metals - if you're gonna have a wedding ring, if you're gonna have like, metals on
your buckles or other pieces of jewelry, you want to keep it all the same.
What do you think - agree, disagree?
And the answer is, again, it's a base guideline.
It looks good, it's a good place to start, but hey - you like silver on your wedding
ring and you want a gold watch, or you want to go with something with a blend, you don't
have to follow that rule.
You've got maybe a dark brown, I could wear black with this if I so choose and I understand
I'm breaking that rule.
The next rule is to wear dark with dark, wear light with light - and they're usually talking
about the dial.
So do you agree, disagree?
And my answer is: I don't know where this rule came from, but I don't like it, and it's
not something I would follow.
I like to coordinate my watches with my outfits, and it's just something that I don't think
you have to follow this one at all.
Next up we've got the rule of proportions, and that is if you've got a smaller wrist
you're gonna go for a smaller watch case.
If you have larger wrists you can go for a larger watch case.
Agree, disagree?
And I'm going to, in general, agree with this one, but I do think you can bend and break
this rule.
Some watches many guys will think look better on them than others because of the size, but
there are particular watch brands, G-SHOCK being one of them, which you can wear a huge
watch and it looks great.
This watch right here, I have to admit I was surprised.
It really comes down to the placement of the lugs and the overall design of this.
The key is if you find a brand that suits you, that works with you, you can bend, you
can break this rule.
So this next rule is: do not wear the same watch every day.
Agree, disagree?
And I've got to agree with this one, because who can stop at one watch?
Once you get into this obsession, all of a sudden you just start collecting them - and
that's not so much a rule, I think that this is just something that happens to you when
you start getting into watches.
All right, gents - so I want to hear from you down in the comments.
Did we see eye to eye?
You agree or you disagree with some of my opinions?
I want to hear from you.
And if you liked this video, click on that like button.
If you're new to Real Men Real Style, click on that subscribe button.
I want to make sure that you get my latest videos, so make sure you hit that notification
bell as well.
And guys, I've got two more videos coming here with G-SHOCK, and if you've got some
ideas I want to hear from you.
So let me know in the comments what you would like to see.
I know some people have suggested I run over one of these with my truck, which I am open
to.
But guys, I want to hear from you guys in the comments.
And go check out G-SHOCK - I'm linking to their MTG series down in the description.
Just a beautiful watch, I really like this watch.
And that's it - take care, I will see you in the next video.
-------------------------------------------
[ENG SUB] What is the Rush Hour Result With New AD - Summoners War Indonesia - Duration: 25:44.
Hello guys, welcome back with me isengdudegame.. Hahahahaha
Okay like always, lets do Rush Hour Arena..
This is my AD
We will change it last minute... lets start now..
21:25 server time...
Looks like we can Lushen this... lets go...
Hmm... Bastet would be good if I can get..
My Megan should change to Bastet...
Wow crazy...
Such weird Megan stun....
Just saying...
More... more...
This damn it...
Shit!!!
This is just started...
Crazy, we lose..
This damn it
Crazy.....Bad luck...
Damn it...
Giana move??? Damn it..
Thats Giana..
Rarely using 3rd if Bomb miss
Not 100% sure...
If you guys have exprecience please let me know in comment...
This happens a lot, when bomb miss she not use 3rd...
We continue...
Lets hit it using Lushen...
Good, continue...
This one okay, lets go..
For you guys who ask about runes please check description..
If you lazy see the video, I add link to facebook photo.. You can see my monster runes there...
*Whatsapp sound
Verad so good combo with Jeanne
Thats good...
Holy shit!!!
Nice, Lushen skill ready??
Ouch, lets kill Jeanne..
Kill Juno...
Ahhh, dead....
Lets Lushen this...
Damn it...
Okay, so far so good....
Kill it.... make sure...
Fast Seara bomb cooldown...
Waiting bomb detonate...
This one okay...
Ouch miss on Ritesh...
Lets see Zaiross reset... Can we get Vanessa and Triana???
Ouch Triana resist..
Its okay, Triana dead..
Okay, still got it..
Heal?? you dead...
OMG, still survive....
Lazy... skipp skipp...
Psamaa~~ next week stone. Hope i can get it...
Nice if i get that...
Okay, all dead..
Good...
Crot!!! not dead man..
Weird no procs...
Continue...
We can do this...
We continue...
This one maybe??
Lets go...
I usually dead cause of procs... damn it..
See???
Damn it...
Hmmm... hit Camilla...
Later you procs...
Lets try this... Are they fast??
This Iris looks fast...
See?!?
Awesome..
Good al success cooltime..
So long havent say that magic word...
I miss that...
Continue..
This is okay... Lets go..
Crazyyy~~~
Shit!!!...
Hard to win this bro...
Damn Camilla...
We lose damn it..
Ouch point drop...
Ouch...
We failed..
Shit!!
We dead again??
Omg... got you!!! Stun!!!
Debuff Rakan..
Kill Tiana..
But Lushen dead....
Shit...
Stop... maybe...
Really hit hard...
ATB bro...
Goooo
Kill!!! danger if heal by Ritesh...
Crazy fast Ritesh..
This one okay... lets go...
Crazy.. this Fengyan HP type maybe...
Miss??
Its not..
Readyy~~~
Okay, how many time left??
Around 10min..
Lets change...
Change my Camilla runes...
Change slot6 to HP...
Then Triana and Rina...
Let see hows the effect...
10min left...
We can do this lets go...
Okay good...
Okay good...
Very good..
Ouch got attack again...
Ouch 2..
Can we beat this? lets try...
We kill fire element..
Usually point drop so much..
Nah... we can do this one...
We use bomber team..
Damn it...
Die you!!
Kill it ...
Looks like this Sekhmet 100 resist..
Debuff Sekhmet...
Not important..lol...
No effect...
Damn this Chasun...
Need 2 bomb...
Ouch all miss...
This crazy Chasun...
Just like Rina...
This is Rina for sure..
Miss again??
Miss again??
What the..
My Seara not procs...
Finally....
Damn, drop a lot...
This crazy..
Still have time you attack my def..
Can I win this??
Damn it...
What def I should try if always like this??
Gonna end soon
Got you!!
Its 21:56
Damn another attack..
I dont like this, lets hit..
I dont care Molong gonna move...
Crazy bad luck...
Regardless our def... if they want to attack
They are all fast...
Crazy..
They have +170 more speed.. with speed lead..
Die you!!!
3min left..
Damn drop again..
Lets Lushen again..
Wow just got Garo..
Die you!!!
Hit it bro...
Still got it..
2min left..
There is not enough time..
No wings also..
Okay times up
We are C3 after 8 attack in last minute...
Confuse using What AD.. this no effect..
Ouch this def can be bomb..
Okay thats all from me... thank you.. comment like subscribe... bye bye...
-------------------------------------------
Zuza Kołodziejczyk o "Top Model": Program serwuje sezonowych celebrytów - Duration: 5:19. For more infomation >> Zuza Kołodziejczyk o "Top Model": Program serwuje sezonowych celebrytów - Duration: 5:19.
For more infomation >> Zuza Kołodziejczyk o "Top Model": Program serwuje sezonowych celebrytów - Duration: 5:19. -------------------------------------------
JOÃO LOURENÇO DOES NOT LET THE GIRL READ THE POEM IN UMBUNDU IN MEMORY OF HER FATHER - Duration: 13:41.
you go again in beez?
we don´t know after honey have the
past on the beez we don´t know
we don´t know
-------------------------------------------
Últimas notícia de hoje : HADDAD: COM BOLSONARO, ELITE BRASILEIRA MOSTROU AO MUNDO O QUE DE FATO É - Duration: 6:01. For more infomation >> Últimas notícia de hoje : HADDAD: COM BOLSONARO, ELITE BRASILEIRA MOSTROU AO MUNDO O QUE DE FATO É - Duration: 6:01.
For more infomation >> Últimas notícia de hoje : HADDAD: COM BOLSONARO, ELITE BRASILEIRA MOSTROU AO MUNDO O QUE DE FATO É - Duration: 6:01. -------------------------------------------
O čem govori knjiga Potrebujem tvojo ljubezen - je to res? Byron Katie - Maša in Mirela - Duration: 4:10. For more infomation >> O čem govori knjiga Potrebujem tvojo ljubezen - je to res? Byron Katie - Maša in Mirela - Duration: 4:10.
For more infomation >> O čem govori knjiga Potrebujem tvojo ljubezen - je to res? Byron Katie - Maša in Mirela - Duration: 4:10. -------------------------------------------
A Fazenda: Rafael Ilha fala sobre o comportamento de Nadja Pessoa e chama peoa de paranoica - Duration: 2:34. For more infomation >> A Fazenda: Rafael Ilha fala sobre o comportamento de Nadja Pessoa e chama peoa de paranoica - Duration: 2:34.
For more infomation >> A Fazenda: Rafael Ilha fala sobre o comportamento de Nadja Pessoa e chama peoa de paranoica - Duration: 2:34. -------------------------------------------
Jali Peer Baba with Papo||Manzor kirlo aur airport Junior ||Pendu Bachy - Duration: 9:21. For more infomation >> Jali Peer Baba with Papo||Manzor kirlo aur airport Junior ||Pendu Bachy - Duration: 9:21.
For more infomation >> Jali Peer Baba with Papo||Manzor kirlo aur airport Junior ||Pendu Bachy - Duration: 9:21. -------------------------------------------
CHROMA KEY - Duration: 3:22.
Hey! Are we going?
-Yeah, let's go! -Aren't you ready?
Almost. Come on in!
I've always wanted to see Turkey!
I loved your invitation. Balloon rides,
all that stuff. Awesome.
Wow, you really love green! No other color available?
No, it's green for our trip!
What? I don't get it.
Let me just finish up Istanbul...
Just a sec. You can come, I won't splash you.
I don't think I get it.
It's our Turkey, buddy!
I even painted the chroma key. We can go anywhere.
-Chroma what? -Chroma key.
That green screen for special effects in movies.
-I don't... -Wait.
-Let me take a pic. -A photo?
-There you go. -What's that for?
Now I just add some filters, and...
-I'm in Turkey! -Yeah!
-See, take a look. -Wow...
It's super fancy.
So wait... we're not going on a trip?
Technically, we are. But why do you even travel?
To post pics on Instagram and get likes.
This is perfect, man!
Living the life in Turkey. Lots of visuals.
I just thought we were gonna see the actual places.
With what money, Pedro?
I'm a cashier, I just bought this ready-made paint
and it looks awesome.
Mari and Pedro traveling the world.
Mari, it's just that...
it's no fun like this! It's all fake.
Everything's fake nowadays! What's real?
Does Turkey even exist?
How do we know it's not all chroma key?
Those places Pugliesi's always visiting, or Bruna Marquezine?
Gracyanne Barbosa herself is all CGI from the neck down.
Yeah, guess that makes sense.
So you only travel like this?
Of course. I also covered that mold in the wall with paint.
So that pic of you and your family in Paris was green screen?
My family's been dead for years.
-Jesus... -I just found those people
on Google Images.
Everyone gathered, smiling, there's a photo.
Oh, you can do it with people.
Take a look. Having dinner with Neymar.
-And his buddies. -Yeah.
Neymar's the lamp. The chairs are the others.
Wow, and I'd even packed... silly me.
-Don't tell me you're upset! -I just thought...
Where do you wanna go? C'mon, anywhere.
Anywhere in the world! Pedro's going to...?
-Australia. -Nice!
-Can I go to Australia? -Of course!
Let me just take a pic... Smile!
Now where's the koala?
-It's right here. -Looking at you.
-The koala's on the chair! -It's the shoe box?
Look how cute!
-Now a "Lion King" pose. -He loves you!
Koala! It's you, my baby!
-Now he bit you! -Aw, stop it!
Wow, he even has cubs!
-I'm gonna... -Look at him, biting your face.
-So cute! -It's an actual koala.
If you put the paint brand hashtag you can get a prize.
Well, since we have the night open,
we could have dinner.
I can't, man.
I'm meeting Gagliasso.
Bruno Gagliasso?
-Yeah. -Mari! I'm ready.
But he's not...
Don't tell anyone.
-------------------------------------------
This video might be blocked in your country - #saveyourinternet - Duration: 2:53. For more infomation >> This video might be blocked in your country - #saveyourinternet - Duration: 2:53.
For more infomation >> This video might be blocked in your country - #saveyourinternet - Duration: 2:53. -------------------------------------------
Never Buy Plastic Parts for Your Car Again, Do This Instead - Duration: 5:05.
rev up your engines, today I'm gonna show you, how you can repair plastic parts on
your car by bonding them together, now I've been welding metal parts on cars
for decades, but plastic hey try a welder on
that you'll just destroy the stuff it'll just vaporize, now with the amount of
plastic parts of modern day cars, it's a good thing that this guy has
come up with a system where you can bond the plastic back together and patch it,
tech bond solution it's a small company in Ohio and they have made a system
where you can actually patch the plastic and in the interest of fairness, I've
tried out many companies, nobody's paying me to talk about the companies, I tried
out ones see which ones are good and the ones that work, hey I'm gonna talk about
like this one, these patches kind of remind me of the old patches we used to
use on car tires, only the car tire ones had glue built into them, these don't
have any glue, to make the patch bond there's a kit, it comes with the
preparation, an activator and the glue itself, now to me it seems to make a lot
of sense that a three-part bonding process is gonna be a lot better than
just getting something like superglue and trying to glue two parts together,
this has three separate pieces, as you can see here, here's a patch I made
practicing and another patch here practicing, stuff's hard it's actually
more stiff than the plastic that it's bonding together, which I find
interesting because if you know anything about welding metal, the welds are
actually stronger than the metal they're welding together that's the strongest
part, well this plastic bonding stuff works the
same way only with plastic, here I'm gonna show you how to fix a broken part that's
crackedm first you get the poly prep the preparation, and you spray it all around
the area, then while that's drying cut a piece of the patch that's big enough to
fit over there, and as a tip, always make it a little bit bigger than where the
crack is, so it won't spread then you can get a heat gun, being a mechanic I got a
heat but you can also use your wife's hairdryer
they'll work good too and turn it on full blast,
ah it's kind of chilly this morning feels good and heat the area
you heat it for about 30 seconds and then before you put the patch on you heat that
up a little too, then you get the activator accelerator, spray the both
sides with that, then you get to actual glue in this case it's a tech mind SI
blue, put that around the area and a little on the patch and put them
together, and if you really want them to stick forever, here's a trick, flip the
piece over, turn it over, then get the activator accelerator again, spray it on
the crack, then heat it up with your hair dryer for about 30 seconds and voila you got
a nice solid patch, isn't gonna come apart, now this is just an under part
on a car that covers things up so you don't care if it looks a little bit
messy, it's totally solid now, you don't care you don't even see this it's under the car
but if you're doing a body panel like this, when you're done you fill the cracks up
sand them, prime them and then paint them and they look perfect, what you want here
is, a nice strong structural fix so it won't come apart again, cuz over the
years I've tried various types of just plain old super glue, a lot of times yeah
it'll hold it for a while, but then the crack just rips right open, you get a
patch like this, the things solid now that's actually stronger than the rest
of the plastic, so all in all these tech bond guys hey, they came up with a good idea
instead of throwing away that plastic stuff and have to buy an expensive parts
that cost hardly anything to make, but hey you can only get them from the
dealer, you can now bond the parts back together with a patch and since this is
mechanic Mondaym I'm giving away a set of this tech bond molecular bonding system
patchm to have a chance to win just place a
clean non-offensive comment on youtube comments below and a winner will be
chosen randomly by computer to get a nice plastic patching kits for
all that plastic junk on your car that breaks offm so if you never want to miss
another one of my new car repair videosm remember to ring that Bell!
-------------------------------------------
胡因夢:最讓人著迷的不是天生的美豔,而是深藏在骨子裡的灑脫 - Duration: 15:50. For more infomation >> 胡因夢:最讓人著迷的不是天生的美豔,而是深藏在骨子裡的灑脫 - Duration: 15:50.
For more infomation >> 胡因夢:最讓人著迷的不是天生的美豔,而是深藏在骨子裡的灑脫 - Duration: 15:50. -------------------------------------------
Piotr Żyła i Justyna Żyła są po rozwodzie! Gazeta zdradza szczegóły sprawy - Duration: 7:45. For more infomation >> Piotr Żyła i Justyna Żyła są po rozwodzie! Gazeta zdradza szczegóły sprawy - Duration: 7:45.
For more infomation >> Piotr Żyła i Justyna Żyła są po rozwodzie! Gazeta zdradza szczegóły sprawy - Duration: 7:45. -------------------------------------------
I DARE YOU TO SHAKE IT! WEIRDOS IN TOKYO! 東京の変な人です〜 - Duration: 6:37.
Good moring! I just woke up
I'm going to Shibuya to see Kenzie for the first time in a while
It's so hard to talk right after waking up~
can't talk~
can't talk~
can't talk~
can't talk
Ok! I'm ready to go see her now~~~
Yea I still got the hot hand~
I can't speak really loud
because..
What is that?
Face mask for skin
Don't put stuff like this on Youtube~
Aw..Ren looks scared~
Aww poor Ren
Okay! I'm going to close off the vlog with shoutouts as always!
and the shoutout goes to~
All you have to do to get the shoutout is just leave a comment!
and I'll see you in the next episode! Thank you for watching!
-------------------------------------------
THE NOW UNITED SHOW: Episódio 13 (Legendado PT-BR) - Duration: 16:03. For more infomation >> THE NOW UNITED SHOW: Episódio 13 (Legendado PT-BR) - Duration: 16:03.
For more infomation >> THE NOW UNITED SHOW: Episódio 13 (Legendado PT-BR) - Duration: 16:03. -------------------------------------------
SLENDERMAN V MINECRAFTU!!! 🕴️ | SLENDERMANŮV SYN NÁS CHCE ZABÍT?! 😦 | /w Ikonova Videa, PiškiS - Duration: 15:42.
-------------------------------------------
WOONIE - Feelin` Reaction [Koreans Hoon & Cormie] / Hoontamin - Duration: 7:17.
We are going to watch a new music video today
I participated in a meeting of Youtubers a while ago
Korean Youtubers and
Foreign Youtubers living in Korea
At the meeting place
A singer was singing
The song was good, and the dance was nice
I was really curious who that singer was
He was a new singer ahead of his debut
But the singer finally released his debut song
Just a few days ago
And we will watch the music video
Korean new singer
I did a search for this song
Actually there are not much informations yet
This song is based on the Garage House with the Moombahton Trap
I don't know about the Moombahton Trap, so I searched
It's a genre that combines Reggaeton and Electro House
So I thought that
There are so various subscribers in our channel
And also many people like Reggaeton genre
I wanted to introduce this song because it might be interesting
So we will watch this music video today
Let's watch?
You are late
The singer I saw before
This guy
Good song
Singing in English?
In Korean
The voice suddenly changed
This song is so nice
The feeling of this song isn't strange
Will this song be in Melon?
Maybe
So sensible song
I felt a feeling
I felt a little familiar as I listened
Not until childhood
When I was an university student
I liked the electronic genre
I could feel it a little
And as you know
I really like girl groups
So I don't listen to boy group songs well
But this song is so nice
The song I saw at the meeting at that time seemed to be this song
At that time I heard that
As a producer and choreographer
He is active in various fields
Maybe he is very good at dancing
His age is 21 or 22
I don't remember exactly
I heard that he was about to make his debut
And he was preparing a song
This song isn't much known yet
But when I saw him at that time
There are many cool idols in Korea
He was prominent
So when the music video is released formally
I wanted to watch that
And we watched today
The feeling of singing and dancing is so different
Also the voice is different
I thought it was a bit of a neutral tone
Like a female singer
He is very attractive
His voice tone is very attractive when singing
The dance is gorgeous but soft
It wasn't burdensome
The melody was really good
I met a nice song after a long time
I will add this song to Melon, it means I like
In the information of the song
It's a House-based song mixed with the Reggaeton genre
Because there are many enthusiasts all over the world
What our subscribers and viewers think about this music video
I was wondering
Our trip to the nice music videos will continue
Channel Hoontamin, please love and subscribe us
No comments:
Post a Comment