she's in here I'm not lying if you can see you hi guys and welcome back to
relax my cat my name is Savannah and here in here because it's called is Maya
and today's video is a super important one I think especially if you're as
paranoid as I am around this time of year in England so with that said this
video is how to keep your cat safe during bonfire night so in England on
the 5th of November we have bonfire night or Guy Fawkes night which means
there's lots of fireworks and parties which is very fun but also very loud
especially if you have a pet because it is loud and people have misused by your
works I think it's important to do a quick video on keeping your cat safe
over this night and happy mmm give you get happy so first if your cat is an
outdoor cat bring them inside when my used to be an outdoor cat we will air
out in the morning and then around that lunch time people want to come back in
and then from lunch till the next day should stay and make sure you've got a
litter tray set up and everything they could possibly need in case they do need
to go outside but don't let your cow next if your cat is scared of sounds but
the loud sounds fireworks or maybe any kind of party is going on I really
recommend shameless self plug using relaxing cat music it works wonders from
my own and just go to the vet or if there are any kinds of parties happening
nearby and especially for fireworks make sure you've got a nice safe place for
your cat to go where it's warm it's quiet as quiet as you can get it and
mainly just a hidden warm area where your cat can feel safe and secure and
lastly I think is important to comfort your cat but don't overdo it if you're
anything like me you want to keep checking on them make sure they're okay
like you're more worried about the sounds
than they are most of the same if you overdo it and your cat notices that
you're anxious they'll get anxious too so make sure you comfort your cat but
try to keep the night going on as normal as you can
don't overdo anything cat's protection also has a list of things that you can
do on their website I'll post that in the description for you and yeah just
make sure you stay safe keep your cat safe and be vigilant make sure if you
know if your cat is worried and play with them keep them happy and treats
give them treats not too many treats though don't get fun okay so that's it
for this video I hope you have a good bonfire night and I hope you both stay
safe you and your cats that's always the end of video we have a t-shirt winner to
announce t-shirt with do it now and I will do that for you now
so our winner this week is mu P unicorn Billy hi congratulations thank you so
much for commenting and thank you everyone else
- unicorn girly make sure you head over to our Instagram and send us your size
and your address so we can get shirts and out for you everyone else don't
worry you can still comment on this video within 60 minutes of it coming up
and be subscribe to relax my cat and that enters you for next week so anyway
thank you so much for watching and we will see you next week thank you bye bye
For more infomation >> How to keep your cat safe on Bonfire Night - Firework Safety! - Duration: 3:33.-------------------------------------------
明星都吃什么?王思聪煮饭的水都是进口的,范冰冰一斤提子600 - Duration: 2:19. For more infomation >> 明星都吃什么?王思聪煮饭的水都是进口的,范冰冰一斤提子600 - Duration: 2:19.
For more infomation >> 明星都吃什么?王思聪煮饭的水都是进口的,范冰冰一斤提子600 - Duration: 2:19. -------------------------------------------
【レンダリング】日産・次期「GT-R」はこうなる?明らかにイタルデザインの流用で手抜き感がハンパ無かった件 - Duration: 5:28. For more infomation >> 【レンダリング】日産・次期「GT-R」はこうなる?明らかにイタルデザインの流用で手抜き感がハンパ無かった件 - Duration: 5:28.
For more infomation >> 【レンダリング】日産・次期「GT-R」はこうなる?明らかにイタルデザインの流用で手抜き感がハンパ無かった件 - Duration: 5:28. -------------------------------------------
如若巴黎不高兴张翰深夜买醉,只是因为小漫画离开了疼先生 - Duration: 4:04. For more infomation >> 如若巴黎不高兴张翰深夜买醉,只是因为小漫画离开了疼先生 - Duration: 4:04.
For more infomation >> 如若巴黎不高兴张翰深夜买醉,只是因为小漫画离开了疼先生 - Duration: 4:04. -------------------------------------------
LANDINGS AND DEPARTURES IN GUARULHOS - EMIRATES AIRBUS A380 - Duration: 7:57. For more infomation >> LANDINGS AND DEPARTURES IN GUARULHOS - EMIRATES AIRBUS A380 - Duration: 7:57.
For more infomation >> LANDINGS AND DEPARTURES IN GUARULHOS - EMIRATES AIRBUS A380 - Duration: 7:57. -------------------------------------------
Na Califórnia, Bruna Marquezine posa deslumbrante e é comparada com cantora internacional - Duration: 1:48. For more infomation >> Na Califórnia, Bruna Marquezine posa deslumbrante e é comparada com cantora internacional - Duration: 1:48.
For more infomation >> Na Califórnia, Bruna Marquezine posa deslumbrante e é comparada com cantora internacional - Duration: 1:48. -------------------------------------------
LUTA INCRÍVEL DE TROCAÇÃO - BUAKAW VS ANDY SOUWER - Duration: 29:52.
hello everyone, how you doing?
Today you will watch one of the best fights
let's watch this fight
the fighter Buakaw, muay thay champion
He is an incredible champion of muay thai.
all buakaw ritual
There are many Buakaw fans here on the channel.
the another fighter Andy Souwer
excellent fighter, moves well, has strong punches
Do your bet! who win? leave in comments
buakaw or andy souwer?
stadium full
low area kick
but the protector protected
end of the first round
Andy tried to fight closer using his fists
and Buakaw used more kicks
This kick hit squarely.
but andy managed to stand firm
Andy made good combinations
buakaw will probably go
keep using the kicks more
keep using the kicks more
Let's see what the second round will look like.
the two fighters are using well-defined strategies
one more interruption of the referee
in this second round they are using a lot of the clinch
second round ended
Who do you think is winning the fight? Leave your comment
very balanced combat
Buakaw hit a good kicks
andy hit good punches
I think buakaw is winning, mainly because of takedowns
when Andy can get close
he has better punches
buakaw has his best moments with the kicks
What is making the difference are takedowns in favor of Buakaw
end of the third round and combat
Who do you think won?
leave your comments
my vision: Buakaw used the kicks well and mainly the takedowns
but it's just one good moment, with a kick in Andy's head in the first round
Andy boxed better
Andy managed to hit good combinations of punches
Andy hit better punches, but Buakaw managed to takedowns a lot
your last chance to give your opinion, who won?
DRAW!!!
one more round
surprise! what a great fight
I think the result was fair
I think Andy hit more punches and Buakaw applied a lot of takedowns
let's see each other's strategies in this round
end of round and combat
another very balanced round
victory is fair to any of them
was the same as the previous rounds
Andy hit the best punches
good combinations
Buakaw kicked very well
Knee
Buakaw managed to takedown several times
let's see the result
DRAW AGAIN!
incredible!!!
You already saw a fight with 2 draws?
-------------------------------------------
Uomini e Donne 5 novembre: Andrea Dal Corso non si fida di Mara | Wind Zuiden - Duration: 3:42. For more infomation >> Uomini e Donne 5 novembre: Andrea Dal Corso non si fida di Mara | Wind Zuiden - Duration: 3:42.
For more infomation >> Uomini e Donne 5 novembre: Andrea Dal Corso non si fida di Mara | Wind Zuiden - Duration: 3:42. -------------------------------------------
Gisele Bündchen faz apelo a Jair Bolsonaro e comove a web - Duration: 1:58. For more infomation >> Gisele Bündchen faz apelo a Jair Bolsonaro e comove a web - Duration: 1:58.
For more infomation >> Gisele Bündchen faz apelo a Jair Bolsonaro e comove a web - Duration: 1:58. -------------------------------------------
Alec Baldwin nega ter agredido homem em estacionamento e é liberado pela polícia - Duration: 2:20. For more infomation >> Alec Baldwin nega ter agredido homem em estacionamento e é liberado pela polícia - Duration: 2:20.
For more infomation >> Alec Baldwin nega ter agredido homem em estacionamento e é liberado pela polícia - Duration: 2:20. -------------------------------------------
✅ Oroscopo e classifica di Paolo Fox a Mezzogiorno in Famiglia - Duration: 3:50.
Mezzogiorno in Famiglia, 4 novembre: oroscopo e classifica di Paolo Fox L'oroscopo di Paolo Fox e la classifica a Mezzogiorno in Famiglia
Al dodicesimo posto il segno dei Gemelli: potrebbero finalmente trovare l'amore, anche se trovare la persona giusta non è una cosa facile
Attenzione alle spese eccessive perché potrebbero mettere zizzania nella coppia. Cambiamenti sul lavoro, occhio alle questioni legali
All'undicesimo posto il segno della Vergine: il quadro astrale li vede parecchio agitati
Meglio che razionalizzino la situazione e riparano con più energia. Difficoltà in amore mentre è meglio evitare la giornata di venerdì se si vuole discutere un contratto di lavoro
Al decimo posto il segno del Toro: non hanno una grande passione nel cuore e non la manifestano
Devono attendere tempi migliori che sicuramente non tarderanno ad arrivare. Bene l'amore per chi fa parte di una coppia da molto tempo
A causa di alcuni cambiamenti improvvisi è meglio non esagerare troppo con le spese
Al nono posto il segno del Cancro: possono voler rivedere alcune relazioni sentimentali
Se si vuole andare avanti con un progetto importante è meglio circondarsi di persone fidate
Saturno resta in opposizione, ma si otterrano risultati soddisfacenti. Paolo Fox, oroscopo della settimana: la classifica a Mezzogiorno in Famiglia Paolo Fox svela la classifica a Mezzogiorno in Famiglia con l'oroscopo settimanale
All'ottavo posto il segno dell'Ariete: chi è single da tanto tempo vorrebbe una relazione solida
Chi è in una coppia deve fronteggiare dei disagi a causa di una Venere in opposizione
Entro la fine del mese arriveranno i chiarimenti. Nel weekend qualcuno riceverà una notizia più che lieta
Al settimo posto il segno del Leone: l'amore è molto favorevole, quindi devono lanciarsi e amare
Le coppie hanno molta più energia grazie a Giove e Mercurio favorevoli. Bene il lavoro, finalmente torna a ingranare
Al sesto posto il segno del Capricorno: lunedì e martedì devono prestare cautela a tutto
Fortuna negli incontri. I progetti che hanno in mente ormai da mesi sono ancora bloccati
Al quinto posto il segno dei Pesci: venerdì è una giornata da gestire con cautela
Le coppie che hanno litigato potrebbero chiarirsi. Tagli netti sul lavoro. Previsioni settimanali di Paolo Fox: l'oroscopo a Mezzogiorno in Famiglia Le previsioni settimanali di Paolo Fox e la classifica dei 12 segni a Mezzogiorno in Famiglia
Al quarto posto il segno dello Scorpione: Giove è favorevole e aiuta i nuovi incointri
Mercoledì ci sarà la Luna nel segno, sinonimo di grande emozioni. Da giovedì in poi le coppie vivranno un bel momento
Nelle prossime settimane potranno contare su Marte. Sul lavoro ci saranno dei cambimenti, giovedì e venerdì potranno farsi sentire
Al terzo posto il segno della Bilancia: Venere aiuta i single e chi cerca l'amore da molto tempo
Le crisi devono essere affrontate. A breve potranno concludere dei buoni affari. Al secondo posto il segno dell'Acquario: si riprendono alla grande
In amore bisogno agire se voglio vivere delle emozioni sincere e pure, ma attenzione alla gelosia
Possono chiudere delle collaborazioni nella sfera lavorativa. Al primo posto il segno del Sagittario: grande cielo per chi è nato sotto questo segno
Mercurio regala belle emozoni. In amore sono complici. Possono pensare in grande per quanto riguarda il lavoro
Cliccare QUI per leggere l'oroscopo di oggi di Paolo Fox.
-------------------------------------------
Minha Unhas Sem Lixo - Duration: 13:00. For more infomation >> Minha Unhas Sem Lixo - Duration: 13:00.
For more infomation >> Minha Unhas Sem Lixo - Duration: 13:00. -------------------------------------------
APRENDER ITALIANO com MÚSICAS para CRIANÇA - Duration: 15:07. For more infomation >> APRENDER ITALIANO com MÚSICAS para CRIANÇA - Duration: 15:07.
For more infomation >> APRENDER ITALIANO com MÚSICAS para CRIANÇA - Duration: 15:07. -------------------------------------------
Al Bano Carrisi, la 'carognata' di Barbara D'Urso ai danni di Mara Venier. Domenica Live... - Duration: 12:25. For more infomation >> Al Bano Carrisi, la 'carognata' di Barbara D'Urso ai danni di Mara Venier. Domenica Live... - Duration: 12:25.
For more infomation >> Al Bano Carrisi, la 'carognata' di Barbara D'Urso ai danni di Mara Venier. Domenica Live... - Duration: 12:25. -------------------------------------------
Police SHUTS DOWN Illegal JDM/Supercar Meet! [Sub ENG] - Duration: 14:04.
Ciao everyone, here it's Marchettino and tonight we hang around Tatsumi!
But what's Tatsumi? It's a parking located in a highway rest area of Tokyo, it's a place very frequented by enthusiasts that gather mostly on weekends.
I'm here today with the Type-R provided by Honda and also with the old Type-R of my friend @Kenmsaito.
They keep comin', here's a Ghibli
and a Boxster. The great thing about these meetings is the variety because you find
businessmen saloon cars and then cars like the NSX.
Finally, here's a slice of Italy.. the first Ferrari has arrived!
And this is the great thing about Tatsumi, nothing is planned, you just know that on weekend nights there are cars and always lots of enthusiasts come to see them!
That G-Wagon was literally taking off!
This is paradise for JDM lovers, this is a R34 V-Spec very rare,
here a NSX in pure jap style! These are things you can see only in Japan!
One of the things I love about Japan is that everywhere you find these vending machine selling drinks, snacks, pretty much everything everywhere
What junk food did you get?
Hot-dog! - Thought worse, I would have bet 5€ on the french fries!
And a rotary has arrived!
Manual! And strictly with a straight pipes!
R34 gone!
And then there's this guy, do you wanna see the idol of the meet?
Not the Boxster but an Alfa 147! I would have expected everything but a 147 here in Tokyo!
Japanese love italian cars in general especially the old ones, actually it's not rare to find
such kind of cars in Japan, these are cars owned by real enthusiasts!
Serious stuff has arrived, how beautiful!
Aventador S!
I think this is one of my fav colours on the Aventador, how cool!
S2000!
Love also this detail with italian tricolour!
Can you listen?!
It's a Formula1!
Guys, the first-gen R8 V8.. mamma mia what a sound! I keep it hear!
Finally another italian!
Also this is one of the cars not sold in Europe.. hopefully! It's a box!
Oh nice, another snack companion has arrived with a Type-R!
Just like mine!
Woah guys - box aside - someone has arrived with an Alfa Romeo Brera with the side painted with Sailor Moon!
Amazing!
I've been told on this truck there's the engine of the GTR!
Yup, by the sounds I confirm it's the R35 engine!
Japanese are crazy!
How beautiful! This green M3 E46, very beautiful!
Green with beige interior!
As you can see cars keep coming and leaving!
Amazing, I fell in love!
Don't tell my M3!
Meanwhile the 458 is about to leave, a 488 in grey with red interior and gold wheels has arrived, not bad!
Japanese know to spec their cars, that's for sure!
Look at how beautiful the gold wheel is!
This Aventador is very popular in Japan and now I'm gonna show you why.
The cat is called Hachinoko and the owner always bring him around with his Lambos!
This is Japan!
I told you the great thing is variety, here we have a jap, an italian, another jap and listen to that, old school american brutality!
A E92 has arrived, look at how beautiful it is!
The colour is amazing, I think it's Blue Estoril, so beautiful!
What a masterpiece the Scuderia, always amazing to see one!
Do you remember the M3 E46 with the beautiful colour i've shown you? Well..
It couldn't have gone worse, basically this lady scratched the body of the M3 while parking!
The police has arrived and I've been told
Often the police come to end the meet and make everyone leave, apparently the police doesn't like these gatherings anymore.
This cop just walked around the cars because I think also here
there's homologations and I think some cars aren't so I think the meet is about to end also because
as lons as the police is there, nobody will dare to take off!
Oh guys, a Liberty Walk!
In front of the police!
Another M3, how beautiful!
What a paint!
Excuse my reaction, but I'm in love!
I wanted to show you the LB but another pearl has arrived, an F355 of course with straight pipes!
I wanna hear it leave!
When it's parked just look at how is with the air suspensions, basically
it's 1 finger from scratching the tarmac!
You don't see cars like these in the gatherings in italy and if they did, after 5 minutes the police would come to impound everything!
Just look at how wider it is with the LB kit, awesome!
Underneath a titanium exhaust.
Speechless, a monster!
What I told you, the police is not happy so here they are!
I don't understand japanese but by looking everyone getting in their cars, I understood the message!
I think if these cops had to check the mods, I think only a few cars would be saved! Maybe this Yaris
and also my Civic Type-R!
Let's see if everyone make us happy while leaving!
Police is right there!
I end the video because
they're starting to write tickets for real and I've been told multiple times I have to leave!
Make sure to Like the video if you enjoy it, subscribe to my YouTube if you haven't yet and as always thanks for watching, ciao!
I'm getting in trouble also in Japan!
-------------------------------------------
Is it Possible to surf the freezing cold waters in Canada? | Olympic Outposts - Duration: 9:31.
When people think surfing, they think hot, sunny beaches,
but not in Tofino, Canada,
which has emerged as surfing's newest and coldest destination.
Here, water temperature gets as low as 45 degrees Fahrenheit.
And once you get out of the water, it's not much warmer.
I'm headed north to see what the big deal is,
and to try to understand why the locals don't
let the cold stop them from performing at their best.
My name is Kaleigh Gilchrist, and I'm
an Olympic gold medalist in water polo for team USA.
But I'm also a pro surfer who has been
surfing since the age of eight.
Right now, I'm traveling to Tofino, Canada, a small town
on Vancouver Island with a population
of less than 2000 people,
and I'm headed there to try surfing in freezing water.
Tofino is known to get lots of extreme weather.
All that bad weather makes for good surfing.
I've surfed in warm waters, but now it's
time to try something different.
My first stop is to meet with Noah Cohen, a local surfer who
grew up in Tofino, to see how surfing has gained popularity
over the years.
So what would you describe cold water surfing as?
The biggest difference, obviously,
is that you're covered in five millimeters of rubber,
and not free and loose and limber, like you
are on board trunks or bikini.
But I think it can stunt progression a little bit.
You're pretty stiff.
But it also kind of gives you like this opportunity
to go out and catch waves every day without a ton of people,
because it's so much less crowded
than somewhere warm and inviting.
So for me, I just love being able to go to places
that aren't full of people.
You know, if you take a boat for an hour or two,
you can go surf completely by yourself
and look around and see nothing but trees and wildlife.
That's a pretty special feeling.
Have you seen the surf culture in Tofino change
at all over the past few years?
When I first started, being a surfer
I wasn't like a cool thing to do at all.
It was much more blue collar-y feeling, a lot of loggers
and a lot of fishermen.
There was plenty of days where I'd paddle out in the winter,
and literally there would be not a soul on the beach.
What's your plans for Tokyo 2020 with surfing
inducted into the Olympics?
The Olympics have always been kind of like, you know,
the paramount and that level of the best of the best,
and when I think about it, it definitely gives me
goosebumps to think that there is a chance to go.
Another Tofino surf legend is Pete Devries.
Champion Peter Devries.
I met up with him at a local surf shop
to find out what kind of wetsuit I'll
need to stay warm while surfing in the cold water.
So wetsuit's obviously the most important thing
when you're surfing in cold water.
What would you say have been some
of the advancements from when you started surfing to now?
The cut and the fit of wetsuits in order
to allow mobility while paddling and while surfing
has increased tenfold.
Cold water surfing, it takes a lot of dedication.
The coldest part is the initial suit up.
If you're suiting up outside, you know,
the cold obviously can be really challenging at times.
What would you suggest to wear here?
Let's go check it out.
-I'll get you something. -Cool.
So down south, I only have a three mil booty,
so I think I need some new booties.
-Yeah. -What should I get?
I'd say these seven mil dry locks look pretty good.
-OK. -Those will be good.
Yeah, let's get you a five mil suit.
-There. -All right.
You're going to have to get it on super quick
when we get outside here, so you should probably
do a test run in there.
All right. You want to time me?
Yeah, let's do it.
Ready, set, go.
-What am I at? -I'm not telling you.
Got any arms in there yet?
What arms?
-How'd I do? -Look at that, 2:10.
-That's not bad, right? -That's pretty good.
We'll have to see when you get out in the cold.
OK.
We've come to Chesterman Beach.
The air temperature is 50 degrees,
and the water is even colder.
I'm about to head out for my very first
cold water surf session.
I didn't really know what to expect.
I walked out there and I don't think
I felt the water until it hit my face.
I think, though, just the last 15 minutes
I started feeling it a little bit in my feet and my hands.
So I surfed down south in Newport, Huntington a lot,
and notorious for Surf City, USA,
so you're going paddling out with 50 to 100
of your best friends trying to get one way.
And then you paddle out here, and you
can catch anything you want.
There's nobody out.
So was that like a typical day for you guys?
Yeah, it felt like summer, almost.
That was like a little summer session.
After a surf session, we love to you know, get changed
and go grab some tacos.
What do you think?
How do they compare to the tacos down south?
Maybe some fresher fish than down south.
What were you thinking this morning
when you put on that five mil?
It wasn't too bad.
It was actually pretty warm in my suit.
There was a couple of waves this morning where I stood up,
and you can't really move your feet with booties,
you're kind of like stuck in place,
so I was a little off with standing up
and couldn't really feel my board as much
with the thickness of the booties.
Especially in quick conditions like that,
like shuffling them around takes a little bit
of getting used to.
Being in Tofino is a bucket list spot,
so I'm psyched I'm here and got to surf.
But sun came out, so I think it's time
to paddle out for another session.
-What do you guys think? -Let's hit it.
Any special way to do this?
Well, the tide's going off right here, I think.
OK, yeah.
That's where we lucked out with the weather.
February in Canada, not too bad,
so it was a big success, I think.
Yeah, sunshine this time of year is rare, so it was great.
This felt like a nice little summer day.
We had our own little zone both times, too, which is sweet.
Like nice to not deal with any other people
in this side of our sea.
It doesn't happen in California.
Yeah, exactly.
So surfing Tofino is rad.
I'll definitely be back.
It's up there with one of my favorite places I've ever been,
which is pretty cool, and obviously
it was an honor to surf with the legend of Tofino.
Surf a new spot that's been on my bucket list.
Our pleasure.
Yeah, totally.
Meeting Pete was awesome.
You know, everyone knows who Pete is, and Pete is a grom,
and he goes on every single wave,
so I might need to take a page out of his book
and start doing that at home,
get more opportunities on waves.
Not sure if I've been converted to a cold water surfer,
but I want to come back, and I definitely will at some point.
Being here in Tofino was a dream come true.
The local community is amazing, and you can tell
surfing in Canada in cold water is a passion.
You have to be committed, day in and day out,
to get in that cold water, and it's a lifestyle.
-------------------------------------------
Bắt Ve Chó Cho Cún Con Nhìn Cực Yêu Luôn | TQMT 265 - Duration: 16:32.
Hello friends
Wish you have a good day
God will bless those who love animals
Two puppies look cute
The mother is too skinny
Puppies have parasitic ticks
They are spread from the mother dog
Every day I have to take care of them if not ticks will be a lot
Two puppies are male
Ticks are everywhere
I will catch them if they appear
I am very happy to have you support
Just watch the video and tell me the advice is to help me a lot
I like looking at puppies
See you in the next video
-------------------------------------------
Massada de Coelho - Duration: 5:59. For more infomation >> Massada de Coelho - Duration: 5:59.
For more infomation >> Massada de Coelho - Duration: 5:59. -------------------------------------------
My Boyfriend Creates My Memoji! | Gay Couple Challenge - Duration: 11:11.
Hello, it's us, Wineholics!
Don't do that, please... the foot fetishists will masturbate to it.
Hello, it's us, Wineholics. Today we are going to create Animojis.
Memojis!
Memojis... or whatever Apple calls them.
For this we have two phones...
Hopefully it's going to be fun.
What for did you remove the painting?
I like myself more on red background.
Let's see how is going to start!
1 - 2 - 3
That's a stone, right?
Fuck off. It's a stone. You lost.
It's not a stone! It's a... how is it called?
How is it called?
Homosexuality!
That thing where you take water from... (he means a well)
It's an abomination!
Nevermind.
I don't want to be yellow.
White is fine?
The paler the better.
I like this one!
I don't want to be a zombie! Make me a normal skin color.
Say it again.
Make me a normal skin color.
I don't have any freckles!
But it looks funny.
It does not.
That's it! Done! Great work. Thank you for watching!
By the way, did you know that Memojis are gender neutral?
I realized already: Tim Cook is a woman closed in a male body.
That's not really the reason for it...
This is my haircut!
No, it's this one.
Really? Actually, I plan to have such haircut.
No.
No?
This kind of haircut also suits you!
What do you mean it suits me? I doesn't even look like me!
But you should try to put your hair back sometime. You look nice that way.
This is you in 30 years!
I would show you in 30 years but you probably won't even exist anymore.
That's true. I probably won't get older than 30. But I will keep on loving you!
Can you make me a normal haircut already?
This is you!
I look like Angela Merkel.
We can make it! We... can... make it!
Put your tongue out.
I confused the sections. This is the age, not the headshape.
This is going to be more difficult than I thought.
I would say I have a sharp chin.
But... I don't see a double chin here.
Kind of?
Yeah, I think this variant suits.
Where is the hair color? Okay, I found it.
I don't have black hair!
No, but this is your hair color.
Maybe.
Let's choose this one.
Time for the eye color! Obiovusly it's going to be green.
Not so green. More like green / grey.
Of course, grey eyes! Are you kidding me?
My eyes are more grey than green!
You have green eyes. I can take a picture and show it to you if you want.
Go to the camera and show your eyes.
Guys, tell us in the comments below what's Vitalii's eye color!
It's clearly green.
It looks green on camera.
And it is green in real life too!
No, it's not.
Yes, it is.
Tell us in the comments below what his eye color is.
Anyway! I am making your Memoji and you are making mine. That's the deal. Deal with it!
Time for the eye shape. More like cat eyes.
What do you mean with cat eyes.
I mean... this! Stop moving.
This one!
Let's give you some nice eyelashes!
Make them the way I look.
You have very nice eyelashes!
So make them nice.
Not that nice... that's too much.
More like... okay, fuck it.
Time for the brows!
Something like this...
This is so much more difficult than I thought...
I think the chin is too sharp.
Okay... let's change it.
Better?
No!
I think this one.
No, it is too masculine.
Choose between this and this one.
This one.
That's the one we had already. Thanks for wasting our time.
Back to the brows.
Definitely not.
Show your brows!
Give them back!
That's the way you wanted it.
Maybe I should shave my hair off?
I thought about it already many times before! Imagine how practical wigs are.
I didn't think about wigs... I thought how easy it would be to wash your hair.
I thought about wigs. You can have a new hair color and hair style every day!
I don't see the settings for lips... Nevermind. I found it. Nose and lips. Perfect.
Your nose can stay the way it is.
I have thick lips.
I know... but not that thick. Stop it.
Probably this one.
This one? It's too small!
And this one is too feminine....
Your lips have a beautiful shape.
Did you hear that, Irina?
His lips are the most kissable lips I ever tried!
Fuck you, Irina!
By the way: Irina is his best friend and she complains about the shape of his lips.
Wait. Why would she even bother about your lips?
Your upper lip has a very nice shape. It really does... but this one is too roundish and the other one too flat.
Then take this one.
Definitely...
It's gonna improve things. You will see.
Why we didn't make a Marilyn Manson out of you?
Gorgeous.
Time for the ears.
I have small ears.
You have normal ears...
Do you want any earrings?
No, I don't!... or maybe I do?
Facial hair!
So, I think we are done.
Yes.
But it totally doesn't look like you...
No.
It's a younger version of me.
Well, it it's an age issue then I can easily fix it.
Yeah that's more closer...
Something in between.
Anyway. We are done.
Show it to the camera.
What for? They will see it in the video. Better record now a message!
Hello guys, it's me, next president of Germany. Okay, not president but chancellor.
You should vote for me and my libertarian partei....
Party.
Party.
And subscribe to the channel!
Time for my Memoji.
Let's start with the skin color... this is your skin.
Don't I have any freckles? I believe I have freckles...
Nevermind. I don't have any freckles.
Time for the hairstyle!
Beautiful.
Oh my god, it actually looks like you in childhood!
Yeah, that's me in childhood. You are right.
I had long hair, split in the center and put to the sides.
That's how you look now.
But my hair is more messy than that...
It's messy enough.
Time for the head shape.
This one?
I wouldn't say so...
Now the eyes.
No, are you kidding me? No! Definitely not.
These are your eyes.
Eyebrows!
Let's see... you have bee eyebrows.
What?
You have bzzzzz eyebrows. (o_o)
I have very nice eyebrows so don't you even dare to mess with me!
You went too far. It's eyelashes already.
Shut up.
These brows look all the same!
This one.
Bullshit. That's not my brows at all.
But they don't have more "bushy" eyebrows.
They really do look all the same... wait... This is the eyes shape section, not the brows!
What's the difference?
Oh, eyes shape! Now it makes sense.
I would say you have this kind of nose...
And you have curved lips.
Curved but thin.
So probably these here, yes.
Of course, that's totally my lips color.
Yes, they are red.
Ey! My eye color is wrong.
Where can I change it?
Here.
Dark green.
You have small ears.
Okay.
What did you do?
Nothing.
Show me. Nooo!
But you do have it.
I don't have glasses...
And you don't wear any hats...
I think I am pretty much done.
That's not my hair color.
I have dark blond hair. Not dark brown.
It is dark blond.
No, it's brown. Well, that's not as dark as I need it...
Well, they don't have my hair color. Fuck you Apple.
I hate Tim Cook.
8====D
I think I am done. Record your message to the world.
Hello there! I guess this is Wastedpuppy...
Totally doesn't look like I do, but whatever.
I don't like it. Can we remake it?
No sorry. It's my variant of you.
That's the important point! This is Vitalii's variant of me... not mine... eh...
That was all for today.
Tell us what you think! Do the Memojis look like us? At least a little bit?
Who's Memoji looks more realistic? Jakub's as Jakub or mine as me?
See you guys!
-------------------------------------------
Learn Wild Zoo Animals names For Kids Safari Education Sea Animal - Duration: 3:48.
Shark
Shark
Dory
Dory
Snake
Snake
Horse
Horse
Zebra
Zebra
Lion
Lion
Elephant
Elephant
Polar Bear
Polar Bear
Gorilla
Gorilla
Fox
Fox
Tiger
Tiger
-------------------------------------------
Make MONEY With Busking? - Behind The Scenes with Imbert L'homond - Duration: 5:24.
is it possible to make a living by busking playing guitar in the street hey
and welcome to my channel I'm Daniel and today you will find out
probably 10 years ago I'm a self-taught I've been learning by myself and have been now
making money with this. I used to travel for a bit. Busking in the street and
making money out of it
This guy... this guy just moved in yesterday into my shared apartment
I know him only 18 hours. But he's a musician and he was traveling
the world and playing music and earning money in the street. Yes for 4 years
And today we want to do it behind the scenes of a music clip... Let's go there is the tram
Where are you from and what is your Name? Tell the audiance.
I'm Imbert imbert l'homond
and i'm from France. The south of France: from Sarla
this Stop is High Street. Stop 27
So we went now to Albert Park
Albert Park is a park here in Melbourne where we can see the skyline.
We try to catch the sunset. That's why we have to be fast at the moment
We will show you the rest later. See you in a bit
I have to show you this! What we try day is with the little bit of
equipment what I have. I have a GoPro here then we have a microphone
that we've plucked in here. That's a Mic Lav and it is connected to his iPhone.
My other microphone... because I got a new microphone today -> it's called a Beam microphone.
I use now here. It's connected to my iPhone... so it's recording
He got his lyrics in the text here. What is the name of the song?
"la robe et l'échelle" It is a French song by Francis Cabrel. He's a French singer.
I really like his job and it's one of my favorite song from him
We are heading back because it's getting cold. We finished the recording.
How do you feel? freezing :) freezing yes...
probably when you see this one. You can now head over to his channel. I will link here...
And you can listen to the whole song. It was fun to work and make this song happen.
It was really entertaining and enjoyable. Like I mentioned at the beginning I know
this guy only for like now maybe 20 hours... Haha... I came back home yesterday evening
after work and he was there...Talking about guitars ....
I am travelling the world already... I was just amazed and I'm sharing this now
on my channel because this is the kind of stories that you can get by traveling
I would have met you if I haven't been to this this place looking for house-shares
and yeah so it's pretty cool to meet you! Look at this amazing skyline
This is Melbourne good morning it
Good morning. It wouldn't be a proper behind-the-scenes video if I'm not taking you with me when
I'm also going to edit everything. Now it's day number 2 and I'm going to one
of my favorite Cafés
Before my actually worked at 12 o'clock stars, I'm trying to crack out this thing
so let's start this
Of course everything takes longer than you expected. It took me in the end
2 more days to finish both of the videos. The music clip that is now
available on the other channel that you can check out. That is my first
professional music clip that I did for another musician. So im kind of proud
But this is something that I always tell also here on my channel is you have
to tackle stuff that you have never done before. That's how you grow.
That's how you learn self confidence and new skills that you can use in the future to make
it better and it was a fun project because that was so spontaneous
on Friday evening we just decided let's crank it out. Make this video happen.
Make this collaboration happen and that is why it is really cool about it.
The second video is of course the vlog that you just saw today. That was a challenge for
me because... next week I'm starting my daily vlogging here on the channel when
I'm going through the road trip on the east coast of Australia and I'm amped
about that and I'm excited so if you like this video give me a thumbs up
subscribe for more videos and we will see us in the next video and don't
forget to hit the bell button man
-------------------------------------------
Harry Potter Theme (Bass Cover) - Duration: 2:08.
Stop!
-------------------------------------------
How to keep your cat safe on Bonfire Night - Firework Safety! - Duration: 3:33.
she's in here I'm not lying if you can see you hi guys and welcome back to
relax my cat my name is Savannah and here in here because it's called is Maya
and today's video is a super important one I think especially if you're as
paranoid as I am around this time of year in England so with that said this
video is how to keep your cat safe during bonfire night so in England on
the 5th of November we have bonfire night or Guy Fawkes night which means
there's lots of fireworks and parties which is very fun but also very loud
especially if you have a pet because it is loud and people have misused by your
works I think it's important to do a quick video on keeping your cat safe
over this night and happy mmm give you get happy so first if your cat is an
outdoor cat bring them inside when my used to be an outdoor cat we will air
out in the morning and then around that lunch time people want to come back in
and then from lunch till the next day should stay and make sure you've got a
litter tray set up and everything they could possibly need in case they do need
to go outside but don't let your cow next if your cat is scared of sounds but
the loud sounds fireworks or maybe any kind of party is going on I really
recommend shameless self plug using relaxing cat music it works wonders from
my own and just go to the vet or if there are any kinds of parties happening
nearby and especially for fireworks make sure you've got a nice safe place for
your cat to go where it's warm it's quiet as quiet as you can get it and
mainly just a hidden warm area where your cat can feel safe and secure and
lastly I think is important to comfort your cat but don't overdo it if you're
anything like me you want to keep checking on them make sure they're okay
like you're more worried about the sounds
than they are most of the same if you overdo it and your cat notices that
you're anxious they'll get anxious too so make sure you comfort your cat but
try to keep the night going on as normal as you can
don't overdo anything cat's protection also has a list of things that you can
do on their website I'll post that in the description for you and yeah just
make sure you stay safe keep your cat safe and be vigilant make sure if you
know if your cat is worried and play with them keep them happy and treats
give them treats not too many treats though don't get fun okay so that's it
for this video I hope you have a good bonfire night and I hope you both stay
safe you and your cats that's always the end of video we have a t-shirt winner to
announce t-shirt with do it now and I will do that for you now
so our winner this week is mu P unicorn Billy hi congratulations thank you so
much for commenting and thank you everyone else
- unicorn girly make sure you head over to our Instagram and send us your size
and your address so we can get shirts and out for you everyone else don't
worry you can still comment on this video within 60 minutes of it coming up
and be subscribe to relax my cat and that enters you for next week so anyway
thank you so much for watching and we will see you next week thank you bye bye
-------------------------------------------
Katy Perry compra mansão de mais de R$ 20 milhões - Duration: 1:33. For more infomation >> Katy Perry compra mansão de mais de R$ 20 milhões - Duration: 1:33.
For more infomation >> Katy Perry compra mansão de mais de R$ 20 milhões - Duration: 1:33. -------------------------------------------
Katy Perry compra mansão de mais de R$ 20 milhões - Duration: 1:33. For more infomation >> Katy Perry compra mansão de mais de R$ 20 milhões - Duration: 1:33.
For more infomation >> Katy Perry compra mansão de mais de R$ 20 milhões - Duration: 1:33. -------------------------------------------
How to keep your cat safe on Bonfire Night - Firework Safety! - Duration: 3:33.
she's in here I'm not lying if you can see you hi guys and welcome back to
relax my cat my name is Savannah and here in here because it's called is Maya
and today's video is a super important one I think especially if you're as
paranoid as I am around this time of year in England so with that said this
video is how to keep your cat safe during bonfire night so in England on
the 5th of November we have bonfire night or Guy Fawkes night which means
there's lots of fireworks and parties which is very fun but also very loud
especially if you have a pet because it is loud and people have misused by your
works I think it's important to do a quick video on keeping your cat safe
over this night and happy mmm give you get happy so first if your cat is an
outdoor cat bring them inside when my used to be an outdoor cat we will air
out in the morning and then around that lunch time people want to come back in
and then from lunch till the next day should stay and make sure you've got a
litter tray set up and everything they could possibly need in case they do need
to go outside but don't let your cow next if your cat is scared of sounds but
the loud sounds fireworks or maybe any kind of party is going on I really
recommend shameless self plug using relaxing cat music it works wonders from
my own and just go to the vet or if there are any kinds of parties happening
nearby and especially for fireworks make sure you've got a nice safe place for
your cat to go where it's warm it's quiet as quiet as you can get it and
mainly just a hidden warm area where your cat can feel safe and secure and
lastly I think is important to comfort your cat but don't overdo it if you're
anything like me you want to keep checking on them make sure they're okay
like you're more worried about the sounds
than they are most of the same if you overdo it and your cat notices that
you're anxious they'll get anxious too so make sure you comfort your cat but
try to keep the night going on as normal as you can
don't overdo anything cat's protection also has a list of things that you can
do on their website I'll post that in the description for you and yeah just
make sure you stay safe keep your cat safe and be vigilant make sure if you
know if your cat is worried and play with them keep them happy and treats
give them treats not too many treats though don't get fun okay so that's it
for this video I hope you have a good bonfire night and I hope you both stay
safe you and your cats that's always the end of video we have a t-shirt winner to
announce t-shirt with do it now and I will do that for you now
so our winner this week is mu P unicorn Billy hi congratulations thank you so
much for commenting and thank you everyone else
- unicorn girly make sure you head over to our Instagram and send us your size
and your address so we can get shirts and out for you everyone else don't
worry you can still comment on this video within 60 minutes of it coming up
and be subscribe to relax my cat and that enters you for next week so anyway
thank you so much for watching and we will see you next week thank you bye bye
-------------------------------------------
明星都吃什么?王思聪煮饭的水都是进口的,范冰冰一斤提子600 - Duration: 2:19. For more infomation >> 明星都吃什么?王思聪煮饭的水都是进口的,范冰冰一斤提子600 - Duration: 2:19.
For more infomation >> 明星都吃什么?王思聪煮饭的水都是进口的,范冰冰一斤提子600 - Duration: 2:19. -------------------------------------------
【レンダリング】日産・次期「GT-R」はこうなる?明らかにイタルデザインの流用で手抜き感がハンパ無かった件 - Duration: 5:28. For more infomation >> 【レンダリング】日産・次期「GT-R」はこうなる?明らかにイタルデザインの流用で手抜き感がハンパ無かった件 - Duration: 5:28.
For more infomation >> 【レンダリング】日産・次期「GT-R」はこうなる?明らかにイタルデザインの流用で手抜き感がハンパ無かった件 - Duration: 5:28. -------------------------------------------
如若巴黎不高兴张翰深夜买醉,只是因为小漫画离开了疼先生 - Duration: 4:04. For more infomation >> 如若巴黎不高兴张翰深夜买醉,只是因为小漫画离开了疼先生 - Duration: 4:04.
For more infomation >> 如若巴黎不高兴张翰深夜买醉,只是因为小漫画离开了疼先生 - Duration: 4:04. -------------------------------------------
Tritonal - U Found Me For more infomation >> Tritonal - U Found Me
For more infomation >> Tritonal - U Found Me-------------------------------------------
스페인 고등훈련기 선정 드디어 결정! "한국 T-50 우대" - Duration: 13:41. For more infomation >> 스페인 고등훈련기 선정 드디어 결정! "한국 T-50 우대" - Duration: 13:41.
For more infomation >> 스페인 고등훈련기 선정 드디어 결정! "한국 T-50 우대" - Duration: 13:41. -------------------------------------------
Paul Merson responds after Arsenal fans hammer him for his Liverpool prediction - Duration: 3:42.
Paul Merson has not done much to endear himself to Arsenal fans in recent years with his constant criticism of the team during his role as a pundit for media outlets such as Sky Sports
And the Gunners legend - who lifted two league titles with the club as a player - was at it again before Saturday's match with Liverpool, predicting that Jurgen Klopp's side would 'rip Arsenal to shreds' at the Emirates
"I would be shocked if Liverpool didn't win by three clear goals," he said in the build-up to the game
"They will rip Arsenal to shreds. "I'm scratching my head, because Arsenal have won ten games in a row and in half of those games they could have been behind by so many in the first half
"But when they get going in the second half, when everything is rolling, then they're the Harlem Globetrotters
"I mean look at Mesut Ozil, he was phenomenal. If he played like that every week, he'd be the best player in the world
Arsenal legend Paul Merson. (Image: Photo by Bryn Lennon/Getty Images) "I can't buy into it
I think they've been very, very fortunate. They haven't played anybody yet, and you can't play like this against teams like Liverpool
" So after Arsenal's impressive display during Saturday's 1-1 draw in north London, fans have been calling Merson out on social media demanding an apology
And to his credit, the 50-year-old, has now come out and accepted he got his prediction wrong
"Fair play to Arsenal," Merson tweeted. "I got that wrong yesterday and I'm so glad they made me eat my words
"Clear they are improving every week. I never want Arsenal to do badly! I just give my honest opinion about everyone at the time I'm asked
" Having fallen behind to a James Milner goal at the Emirates, Unai Emery's side fought back and earned a deserved point when Alexandre Lacazette struck with eight minutes remaining
The draw means Arsenal are now unbeaten in their last 13 matches in all competitions
Speaking after the game, Emery said: "I am happy with our performance. I think the balance in 90 minutes is more positive in the control against them, but it's difficult not to let them have chances also
The result in the end is 1-1 and I think it is a good result after we were losing 1-0
We could have lost in one moment and in the 90 minutes we could have won also." Keep up to date with the latest news, features and exclusives from football
london via the free football.london app for iPhone and Android. Available to download from the App Store and Google Play
-------------------------------------------
ЛИГЕ ЧЕМПИОНОВ - КОНЕЦ, ЧМ-2022 - ЗАГОВОР! МАСШТАБНОЕ РАЗОБЛАЧЕНИЕ В ФУТБОЛЕ! 😵 FIFA, ПСЖ, МАН СИТИ - Duration: 6:04. For more infomation >> ЛИГЕ ЧЕМПИОНОВ - КОНЕЦ, ЧМ-2022 - ЗАГОВОР! МАСШТАБНОЕ РАЗОБЛАЧЕНИЕ В ФУТБОЛЕ! 😵 FIFA, ПСЖ, МАН СИТИ - Duration: 6:04.
For more infomation >> ЛИГЕ ЧЕМПИОНОВ - КОНЕЦ, ЧМ-2022 - ЗАГОВОР! МАСШТАБНОЕ РАЗОБЛАЧЕНИЕ В ФУТБОЛЕ! 😵 FIFA, ПСЖ, МАН СИТИ - Duration: 6:04. -------------------------------------------
Man Utd, Man City, Chelsea, Arsenal and Liverpool should ALL be watching this man - Murphy - Duration: 3:33.
Howe's Bournemouth gave Manchester United a run for their money on Saturday before going down to a heartbreaking defeat after Marcus Rashford's late winner
The manner in which Howe's side played in that one - and since they were promoted in 2015 - has left Murphy in no doubt
He thinks Howe, 40, is good enough to be in the thoughts of United, City, Chelsea, Arsenal, Liverpool or Tottenham
"I like Howe's personality - he's very humble and respectful of other managers," Murphy told the Mail
"Modern players seem to respond better to a manager who conducts himself in a calm and reasonable way
I am sure he can make himself understood at times but it's not like he's a shouter as a default position
"When will he move on? I don't know but football can move forward very quickly. Every club — United, Manchester City, Chelsea, Arsenal, Liverpool, Spurs — should be aware of his progress
"Every managerial appointment is a risk to some extent but if I supported any of those clubs, I wouldn't be disappointed to have Eddie leading the team out
" Mourinho admitted to Howe that Bournemouth could have been 5-1 up at half-time of their Premier League clash - but it was scant consolation
Rashford's late winner clinched a 2-1 win that the Special One's men barely deserved
"Alexis Sanchez was a real threat and Marcus Rashford made his point by coming off the bench to score," Murphy said
"That's the big dilemma for Eddie, one of the brightest young coaches in world football
I am sure he's totally sincere in his love for Bournemouth, but the reality is there will always be a ceiling as to what he can achieve there, and in my view he's good enough to manage any club in the Premier League
"Eddie would never advertise himself but it's only normal for a player or manager to be ambitious
"He's helped Bournemouth progress every season in the Premier League and it's only a matter of time before he gets a new kind of offer
"If I was a Spurs fan and Mauricio Pochettino left, I wouldn't mind having Eddie as the next man in
He has a lot of the same qualities that Poch has, including the development of younger players
"In reality, would a club the size of Manchester United ever go for a younger coach without European experience? I don't know, but I don't have any doubts about his attributes
"
-------------------------------------------
bellamy & clarke — surround you. (7 Days of OTP's) - Duration: 2:57.
You care about him.
Now you care about Bellamy?
Do you have any idea how much she cares about you?
I always cared.
I'm going by myself.
You won't be by yourself.
Come on, Clarke...
Don't wait.
Pleading for the life of a traitor...
Please don't kill him!
Weakness.
What is?
I was being weak.
Clarke...
If I don't see you again...
She's lucky to have you.
Leadership is a lonely pursuit.
But you?
You keep her centered.
I couldn't have kept us alive all this time without him.
I need you.
We need him.
You need me?
Yes!
I do. I need the guy...
You're out of your mind if you think I'm letting you do this alone.
Who wouldn't let me pull that lever in Mount Weather by myself.
Together.
You got it backwards.
I CAN'T lose Clarke! We-
Bellamy?
Bell-?
Clarke?
Please come inside.
You should come home to yours.
But we need each other, Bellamy.
You have faith in him?
I do.
Thank you.
You came through.
Clarke knew you would come!
For keeping me alive.
I knew you would.
She'll come around and see how special you are.
She must be pretty important to you.
She is.
-------------------------------------------
Rustic The Affordable Tiny House on Wheels | Lovely Tiny House - Duration: 2:17. For more infomation >> Rustic The Affordable Tiny House on Wheels | Lovely Tiny House - Duration: 2:17.
For more infomation >> Rustic The Affordable Tiny House on Wheels | Lovely Tiny House - Duration: 2:17. -------------------------------------------
Timo very much happy play & play | Tima mom headache with baby try far from him | Monkey Daily 2021 - Duration: 10:27.
-------------------------------------------
718 Sq. Ft. Charming Craftsman Bungalow in Red-Hot Highland Park in Los Angeles - Duration: 3:11.
718 Sq. Ft. Charming Craftsman Bungalow in Red-Hot Highland Park in Los Angeles
-------------------------------------------
TOP NEWS HHP wife Lerato Sengadi finally get his death certificate to claim R2m - Duration: 2:14.
TOP NEWS HH piece wife lura dose ng finally get his death certificate to
claim r2m life insurance now she was excluded on the funeral program HH piece
wife Larry dos and Johnny finally get his
death certificate to claim 2 million Rance life insurance now she was
excluded on the funeral program HH piece wife Larry go Sen Johnny had a life
insurance on HH p her only interest was on a death certificate to claim Clara
doe had been been fighting very hard few days ago claiming HH p didn't want a
state funeral why would you fight a free state funeral and spend thousands
burying your estranged lover number H HP funeral Clara dose and jot e the legally
recognized wife of javelin Eve Sambo was not recognized in the obituaries of the
late rapper is one of his next of kin the obituary reads he is survived by his
parents two sisters amended sambo Anthony Lee Sambo his son and nephew
despite yesterday's ruling that she is indeed Japanese customary wife lura
Dosan johnny has not been included in the list of surviving family members Sen
Johnny took to the courts in a bid to halt the funeral that is now underway
she is seated with her mother and family in the front row of the funeral service
thousands have gathered at the Movado Convention Center to bid musical giant
Jay Beulah neat Sambo hhp goodbye source MZ NC Saudis calm thank you
don't forget like and subscribe top news channel
-------------------------------------------
The Voyage Home: Massachusetts to South Florida in 2 1/2 Days - Traveling Robert - Duration: 25:49. For more infomation >> The Voyage Home: Massachusetts to South Florida in 2 1/2 Days - Traveling Robert - Duration: 25:49.
For more infomation >> The Voyage Home: Massachusetts to South Florida in 2 1/2 Days - Traveling Robert - Duration: 25:49. -------------------------------------------
How to lose extra weight and belly fat by walking | The 21-day walking plan to lose weight naturally - Duration: 4:25.
How to lose extra weight and belly fat by walking | The 21-day walking plan to lose weight naturally
-------------------------------------------
Tarzana is a lucky girl coz got Jane mom take care even she have a big pregnant | Monkey Daily 2020 - Duration: 10:29.
-------------------------------------------
Do Women Like Beards? (Nationwide Survey Results) - Duration: 1:34.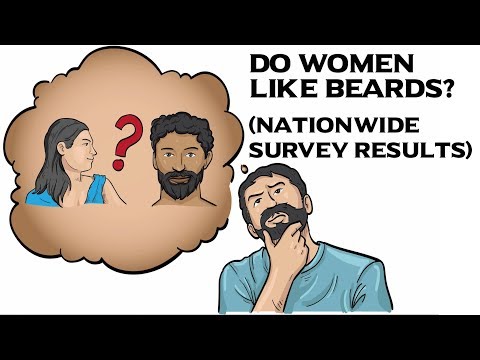
Do women like beards? If so, what type of beard? Or maybe women prefer a clean-shaven face?
PrimandPrep.com conducted a nationwide survey of over 300 women to find the answer. Here are the 5 biggest highlights:
#1 The "Short stubble" beard is the #1 most attractive facial hair.
#2 A "Clean-shaven" face was a close 2nd place.
#3 The "Mustache" and the "Circle beard" were ranked as the least attractive facial hair styles.
#4 14% more women think beards are "attractive" relative to clean-shaven (57% vs 50%).
But, 3 times more women think beards are "unattractive" when compared to clean-shaven. (21% vs 7%)
As you can see, there is a much greater polarity among women's opinions on the attractiveness of beards versus a clean-shaven face.
#5 More women ages 25 to 34 find beards attractive while significantly more women ages 18 to 24 and 35 to 44 find beards unattractive.
So do women like beards?
Well, it depends.
Women definitely like some beard styles and others… not so much.
It also may depend on various demographics, such as their age.
Lastly, looks like you can't go wrong with a clean-shaven look either.
Well that's it for now.
Please up-vote this video and submit any comments as well as any questions you want to have included in the next survey.
Also be sure to check out all the other enlightening results in the article per the link below
and don't forget to subscribe to PrimandPrep.com's channel for updates about new surveys!
-------------------------------------------
Gorgeous Professionally Built Brand New Tumbleweed Cypress 20' Overlook - Duration: 1:27.
Gorgeous Professionally Built Brand New Tumbleweed Cypress 20' Overlook
-------------------------------------------
Fox and Friends Sunday 11/04/18 7AM | November 04, 2018 Breaking News - Duration: 32:14. For more infomation >> Fox and Friends Sunday 11/04/18 7AM | November 04, 2018 Breaking News - Duration: 32:14.
For more infomation >> Fox and Friends Sunday 11/04/18 7AM | November 04, 2018 Breaking News - Duration: 32:14. -------------------------------------------
Police SHUTS DOWN Illegal JDM/Supercar Meet! [Sub ENG] - Duration: 14:04.
Ciao everyone, here it's Marchettino and tonight we hang around Tatsumi!
But what's Tatsumi? It's a parking located in a highway rest area of Tokyo, it's a place very frequented by enthusiasts that gather mostly on weekends.
I'm here today with the Type-R provided by Honda and also with the old Type-R of my friend @Kenmsaito.
They keep comin', here's a Ghibli
and a Boxster. The great thing about these meetings is the variety because you find
businessmen saloon cars and then cars like the NSX.
Finally, here's a slice of Italy.. the first Ferrari has arrived!
And this is the great thing about Tatsumi, nothing is planned, you just know that on weekend nights there are cars and always lots of enthusiasts come to see them!
That G-Wagon was literally taking off!
This is paradise for JDM lovers, this is a R34 V-Spec very rare,
here a NSX in pure jap style! These are things you can see only in Japan!
One of the things I love about Japan is that everywhere you find these vending machine selling drinks, snacks, pretty much everything everywhere
What junk food did you get?
Hot-dog! - Thought worse, I would have bet 5€ on the french fries!
And a rotary has arrived!
Manual! And strictly with a straight pipes!
R34 gone!
And then there's this guy, do you wanna see the idol of the meet?
Not the Boxster but an Alfa 147! I would have expected everything but a 147 here in Tokyo!
Japanese love italian cars in general especially the old ones, actually it's not rare to find
such kind of cars in Japan, these are cars owned by real enthusiasts!
Serious stuff has arrived, how beautiful!
Aventador S!
I think this is one of my fav colours on the Aventador, how cool!
S2000!
Love also this detail with italian tricolour!
Can you listen?!
It's a Formula1!
Guys, the first-gen R8 V8.. mamma mia what a sound! I keep it hear!
Finally another italian!
Also this is one of the cars not sold in Europe.. hopefully! It's a box!
Oh nice, another snack companion has arrived with a Type-R!
Just like mine!
Woah guys - box aside - someone has arrived with an Alfa Romeo Brera with the side painted with Sailor Moon!
Amazing!
I've been told on this truck there's the engine of the GTR!
Yup, by the sounds I confirm it's the R35 engine!
Japanese are crazy!
How beautiful! This green M3 E46, very beautiful!
Green with beige interior!
As you can see cars keep coming and leaving!
Amazing, I fell in love!
Don't tell my M3!
Meanwhile the 458 is about to leave, a 488 in grey with red interior and gold wheels has arrived, not bad!
Japanese know to spec their cars, that's for sure!
Look at how beautiful the gold wheel is!
This Aventador is very popular in Japan and now I'm gonna show you why.
The cat is called Hachinoko and the owner always bring him around with his Lambos!
This is Japan!
I told you the great thing is variety, here we have a jap, an italian, another jap and listen to that, old school american brutality!
A E92 has arrived, look at how beautiful it is!
The colour is amazing, I think it's Blue Estoril, so beautiful!
What a masterpiece the Scuderia, always amazing to see one!
Do you remember the M3 E46 with the beautiful colour i've shown you? Well..
It couldn't have gone worse, basically this lady scratched the body of the M3 while parking!
The police has arrived and I've been told
Often the police come to end the meet and make everyone leave, apparently the police doesn't like these gatherings anymore.
This cop just walked around the cars because I think also here
there's homologations and I think some cars aren't so I think the meet is about to end also because
as lons as the police is there, nobody will dare to take off!
Oh guys, a Liberty Walk!
In front of the police!
Another M3, how beautiful!
What a paint!
Excuse my reaction, but I'm in love!
I wanted to show you the LB but another pearl has arrived, an F355 of course with straight pipes!
I wanna hear it leave!
When it's parked just look at how is with the air suspensions, basically
it's 1 finger from scratching the tarmac!
You don't see cars like these in the gatherings in italy and if they did, after 5 minutes the police would come to impound everything!
Just look at how wider it is with the LB kit, awesome!
Underneath a titanium exhaust.
Speechless, a monster!
What I told you, the police is not happy so here they are!
I don't understand japanese but by looking everyone getting in their cars, I understood the message!
I think if these cops had to check the mods, I think only a few cars would be saved! Maybe this Yaris
and also my Civic Type-R!
Let's see if everyone make us happy while leaving!
Police is right there!
I end the video because
they're starting to write tickets for real and I've been told multiple times I have to leave!
Make sure to Like the video if you enjoy it, subscribe to my YouTube if you haven't yet and as always thanks for watching, ciao!
I'm getting in trouble also in Japan!
-------------------------------------------
It Wasn't Me...It Wasn't Me... | Logan (2017) - Duration: 2:54.
Charles!
Charles!
Hold this.
It wasn't me. It wasn't me.
Here he comes.
I could pick him up,
meet him halfway.
No, no, no. Let them come to us.
We struggled with the X-23s.
We assumed, because they were children...
we could raise them without a conscience.
But you can't nurture rage.
You must simply design it...
from scratch.
Who the fuck is that?
Will Munson!
Just hold on, Charles.
Munson, God damn it, come out here!
Munson!
Come out here now!
Come out here now, Munson.
There's that asshole.
Hello, asshole.
Listen, I'm willing to let bygones be bygones.
I don't know what Munson's paying you...
but Canewood can start you out at five G.
A week, that is.
You best stay where you are, pal.
I'm the law out here.
No, no, no.
What in high...
What? Oh, shit!
Shoot him!
We need to intervene.
Well, he only listens to you, Doctor.
24!
Get back here!
Stop! Stop now!
Hold this down, right now, tight!
Our boat. What?
The Sunseeker.
No.
-------------------------------------------
The Tool Database - Part 9 - Aspire Cut2D and VCarve For Absolute Beginners - Duration: 46:25.
Hey y'all.
Welcome to Part 9 of my series on the Vectric software titles for the absolute beginner.
Before we get started, let me state that I am neither sponsored nor endorsed...
...by Vectric Ltd., nor any other company I may talk about in this video...
...to include bit manufacturers or retailers.
I'm doing this series to help the person who has never done anything like this before...
...get into their software, start, and finish a project within that software.
For those of you who are Vectric users, I'm using VCarve Pro, version 9.510...
...but everything I'm going to show you works identically in Cut2D desktop and Pro...
VCarve desktop and pro, and Aspire.
I've had quite a few questions on...
...how to add a new tool or a new end mill to the tool database within the Vectric software.
So, I'm going to demonstrate some of the ways of doing that today.
Before we can do anything, we need to start a project.
If we look up here at our menu bar, we only have FILE, GADGETS, and HELP available to us...
...unless we have a project open down here.
Those of you using the desktop versions don't even have gadgets, because gadgets are not supported.
So let's go ahead and create a new file...
...and whatever is in here...
...I'm going to go ahead and just accept because we won't actually be using this.
We just have to have a file open in order to have full access to our menu bar up here.
So whatever is in here, I'll just go ahead and click OK.
So we have a project open...
...now we have access to our menu bar up above here.
The way to get into the tool database without going over to the toolpaths tab...
...is to go up here to the Toolpath menu and click on Tool Database...
...and that opens our Tool Database here.
I work with Imperial measurements on everything, so my database opens up to Imperial tools.
If you're using metric, that's located down here...
...but the directions for adding a new tool are identical...
...you'll just be using metric measurements.
You can see I have a lot of end mills added, and I have a few ball nose bits added, and a few V bits added in here.
The absolute easiest way to add a new bit...
...is to find a bit that is similar to the one you want to add that's already in the database.
For instance, for this example...
Let's say I went out and got a new end mill that has a 3/8 inch cutting diameter...
...instead of 1/4 inch or 1/2 inch.
So I would want to add it somewhere between these two bits here.
The easiest way to do this would be just to copy...
...a bit that's already existing in the database, and change the measurements.
So we'll do that first.
I'll go ahead and select my 1/4 inch bit...
...and it opens up the Tool Info over here to the side.
Then I'm going to come down here and click this button that says Copy, right here.
When I click that button watch what happens up here...
I'll click on Copy...
...and it added a second copy of this 1/4 inch end mill.
You can see that all the information is identical.
So what I need to do now is select this one here...
...between 1/2 inch and 1/4 inch, I'll select this one here...
...and this is the one I'm going to edit. I'm going to change this one.
For my new bit...
...again, as I said, it's a 3/8 inch cutting diameter bit...
...so I'll need to go up here and change the name of it.
I happen to remember that the decimal equivalent of 3/8 inch is 0.375...
So I've changed the title right off the bat.
It is an end of mill...
...and down here I have this blank for notes...
...where I can put in the bit manufacturer, the bit part number...
...maybe a link to a website where I ordered it from...
I can put any information in here, these are just notes for me.
Now we'll get into the geometry of the bit.
The important information we need here is...
...if we look at the diagram, D...
...is for the diameter. We need the cutting diameter.
Not the shank diameter. That doesn't matter
We need the cutting diameter.
In this case, again, it's .375...
When I entered .375 here...
...it changed the measurement down here in the stepover field.
We'll get into that in just a minute.
So I have my cutting diameter entered here.
Now we'll move down into the Cutting Parameters.
The first one is the Pass Depth.
That is the depth of cut: how deep this bit is going to plunge into the material and cut per pass.
Here's where I find a little bit of controversy.
Some people like to push their bits harder than I push mine.
The way I was taught, was to enter, as a pass depth, 1/2 of the tool's cutting diameter.
Now, you may have a differing opinion, you may have a different experience, your mileage may vary.
You may want to go ahead and use the cutting diameter as your pass depth.
Personally, I tend to run more conservatively.
I run 1/2 the cutting diameter as my pass depth.
And remember; this is maximum.
We can always go back and edit it later on.
So I'm going to enter 1/2 of my bit's cutting diameter...
...and I don't remember off the top of my head what that is...
...so, again, I'll use the calculators that are built in to Vectric's software.
So I'll highlight everything in there...
...tap Backspace to clear it...
...and I'll type the cutting diameter in this case .375...
...divided by - this is the front slash...
2
Then when I tap the Equals button on my keyboard...
...it does the calculation for me...
...and there is one half of my bit's cutting diameter, entered in the proper field.
For my step over, it is recommended that you use less than 50%.
With a 3/8 inch cutting diameter, that's a pretty large bit; I can go a little more than 40%.
In fact I'm going to bump it up to 45%...
That made our stepover 0.1688
Again, that's the maximum stepover.
That's for clearing out a pocket...
...or if we use it for a flat area clearance tool in a v-carve toolpath.
It will step over a maximum of 0.1688 inches.
If it doesn't need to step over that much to finish up a pocket...
...it'll just step over however much it needs to step over.
Now we get down in here into the real controversial section...
...that is feeds and speeds.
For the spindle speed...
On my CNC, I'm using a Porter Cable model 890 series router motor.
It's variable speed that is controlled on the router.
My software does not control the speed of my router...
...so I leave this blank alone.
It's irrelevant to me...
...because I could enter 100,000 rpm, and it wouldn't change anything.
The speed is controlled on the router itself.
If you have an air-cooled or water cooled spindle...
...you would want to consult with the bit manufacturer.
Usually, they have recommendations as to how fast you should run the bit...
...and the feed rate based on the chip load of the bit.
Personally, I run conservative and I've had good luck doing that...
...but I don't do anything with the router rpm simply because my router is not controlled by software.
For the feed rate...
Again, this is gonna spark some controversy.
I run conservative.
My controller software out on my machine is Mach3...
...and Mach3 allows me to adjust my feed rate on the fly, as the bit is cutting the material.
So if I start with a conservative number like 40 inches per minute...
...I can bump that up up to 300%.
So I could bump this up to 120 inches per minute...
...as it's cutting, and I see HOW it's cutting.
So I'll bump it up a little bit if I can...
...until I start to get a little bit of chatter, then I'll back it back down...
...until that chatter goes away.
That's the way I was taught to figure out how fast to run a bit.
Now again - your mileage may vary.
Do be aware that any feed and speed recommendations made by manufacturers...
...are based on industrial machines; not home hobby CNC machines.
Your machine may or may not be rigid enough to handle the feeds and speeds...
...that the manufacturer recommends based on the chip load of the bit.
That's when it's time to do some experimentation.
I find that by starting conservative...
...with a feed rate of 40 inches per minute...
I can adjust on the fly, as the tool is cutting the material.
That's worked fine for me.
I have never broken a bit cutting the material.
I've broken them in other ways, but not cutting the material.
For the plunge rate...
The plunge I enter is 1/2 of the feed rate.
So in this case I have a feed rate of 40 inches per minute and a plunge rate of 20 inches per minute.
The tool number...
...in this case it's irrelevant.
You will change this as you calculate toolpaths...
...so I don't bother with anything right here, right now.
We have the information we need to go ahead and enter this tool into our database.
If you look over here, we still have a 1/4 inch end mill...
...and a 1/4 inch end mill, then a 1/2 inch end mill.
The minute I come over here and I click APPLY...
...that changes.
It's taken all of the settings that I've entered here...
...and applied it to that end mill.
So I now have the 1/2 inch, the 3/8, and the 1/4 inch.
That is the easiest way to add a new tool.
Copy one that you already have entered in the database...
...and change the dimensions to match the tool that you've purchased.
The same thing holds true whether it's a ball nose or a v-bit.
They're all done in exactly the same way.
If, for instance, you bought a 30-degree v-bit...
...that has a 1/4 inch cutting diameter...
...you would copy it...
...then change the name...
...enter any notes you wish to enter...
...then change the settings over here.
I tend to leave the step-over percentages as they are.
They work fine for me
So the main thing I would change on this bit if I bought a 1/4 inch cutting diameter, 30 degree bit...
I would change the diameter, leave the angle alone...
...and then change the pass depth feed and speed.
The next way to add a bit...
...is to see if the bit manufacturer has created any files...
...that will help you enter a bit profile.
We want to add a new bit to the tool database...
We want to add a special one.
We're not going to add an end mill, a ball nose, a v-bit, or anything else that's already entered in here.
What I want to add is a tapered ball nose end mill for 3D carving.
One of the manufacturers that is leading the way on this is a Amana Tools.
Now I know Amana Tools are a little bit pricey...
...but they've done a few things to help folks with Vectric software...
...to enter the information on their bits into the software.
And to be honest, whether you buy an Amana tool or not...
...this information can be modified to suit your bit.
Let me show you what I'm talking about here.
I'm looking for a tapered ball nose for 3D carving...
...that has a 1/16 inch tip diameter.
So I've gone to the Tools Today website, and I'll put a link in the description box below...
...and I'm going to select a 1/16 inch bit.
That's narrowed my choices down here.
I want to remember that I'm cutting wood...
...so I want a two flute bit.
And that narrowed my choices down to two bits.
If we look at these very closely...
...the only difference between these two bits is the overall length.
This one is 2 1/4 inches long.
This one is 2 23/64 inches long.
So not quite 2 3/8 inches long.
I'll go ahead and I'll check this one here.
This is part number 46252.
The important things to look at on this bit...
...are in this picture right here.
The shank diameter...
...the overall length...
...the cutting depth - the cutting edge length...
...the tip diameter...
...the tip radius...
...and the angle of the bit.
All that is spelled out right here.
One of the reasons that I chose this bit...
...is because Amana is leading the way in doing something to help folks get...
...their bit information entered into the Vectric software.
If we look down here below...
...we see the overview tab right here.
We see another tab for PDF files, video, reviews, Q&A, Proposition 65 warning for those of you in California.
Some of their bits have another tab over here...
...that says Vectric.
Some of them don't have that, like this one here.
If you click that Vectric tab, or if you click this tab here for PDF files...
...you come down here and you see there's the chip load, feed and speed chart for this bit.
Here's the specification sheet for this bit.
Here's an AutoCAD DXF tool file for this bit.
And here's a PDF file for this bit.
But if you scroll down a little bit more...
...here's a Vectric tool file.
Again, we look up here, the part number is 46252...
They don't have the tool file specifically for this bit.
But they have one that is similar enough that we can use it.
So we'll go ahead and we'll click...
I've already checked it out 46282 is very similar.
We'll click this link, it opens up the save window....
and we have a tool file for this particular bit.
I'll navigate to the folder I want to save this in. I'll go ahead and put it in this folder...
..click Save.
I want to keep this website open, because I'll still need some of the information here.
Now I can go back to VCarve Pro.
I want to import this bit's information into the database.
So I'll click Import...
...navigate to the folder I downloaded that file to...
...there it is right there.
Select it...
...click OPEN.
Now it's asking me if I want to MERGE databases...
...or IMPORT this under the selected tool.
I want to Import it.
This is not a whole database it's just the information on one tool...
...so you don't want to merge it. You just want to import it.
Click NO to import.
Now we see that when it imported, it created a new group, up here...
...titled New Group.
We click on the plus sign...
..and there is the tool data...
...for the bit that is similar...
...to the one we bought.
Now remember, we purchased...
...this tool which has a 5.5 degree angle...
...where the other tool has a 5.4 degree angle.
So that's one of the things we'll need to change
We'll get into that in just a second.
The first thing we'll talk about...
...it's added the name of this bit...
...the part number...
...tapered ball nose...
...and then the angle of the bit...
...the cutting diameter...
...and the tip diameter.
So what I want to do, just to make this easier for me to keep track of...
...is I want to highlight that part number...
...hold down the CTRL button, and tap the letter X.
That cuts it out of that title.
I'll then come down here to the notes section...
...and type Amana Tool...
...then I will add the part number...
...of the tool we purchased...
46252.
And enter it here.
That tells me which bit this is without cluttering up the title.
Now I'll need to change this title to reflect the actual dimensions of the bit.
It doesn't have a 5.4 degree angle...
...it has a 5.5 degree angle.
The tip is 1/16 of an inch diameter, 0.0625...
...and it has a 1/4 inch cutting diameter.
So, keeping in mind we have a 1/4 inch cutting diameter...
...we have a 5.5 degree angle...
...we have a tip radius of 1/32 of an inch...
Vectric or Amana have rounded that up to .313
I will change that to .03125
It may round up from here on its own it may not.
It entered the total cutting length of the bit here in Pass Depth.
Now you can choose to keep that there if you wish.
Personally, I don't like to use that as a pass depth.
Again, I want to use one half of the cutting diameter...
...in this case 1/4 inch.
I'm going to use 1/8 inch, or .125
The rest of these can remain the same.
For the step-over, it's using...
...the percentage of the tip diameter...
...not the cutting diameter.
The stepover...
...in this case, it's 4%
That would be a finishing pass stepover.
4% is a little small.
That makes for a long machining time.
I generally bounce back and forth between 8% and 9%, depending upon the material.
So for right now, I'll enter 8.0 percent...
...and that automatically changed my stepover to .005
That's something to keep in mind.
It's only stepping over .005 of an inch.
If you have a large file that's gonna make for a long cutting time.
The clearance pass stepover...
...they recommend 47.9%
As long as it's under 50% I'm happy.
I'm going to change this to 45% however...
...and that's just for me.
Now again, this is for the clearance pass.
This would be a 3D roughing pass...
...if you decide to use this bit for 3D roughing.
Again, controversial here...
Amana recommends spindle speed of 18,000 rpm...
...again, my spindle isn't controlled by the software so that's fine.
They recommend a feed rate of 30 inches per minute and a plunge rate of 15.
I'm gonna go ahead and accept that and we'll see how it works when I start cutting.
I may bump this up...
I may have to bump it back down.
It just depends on the material and the project that it's cutting.
From here, I can click APPLY...
...and we see that tapered ball nose bit has changed to a 5.5 degree angle...
...a tip diameter of 1/16 of an inch...
...and a cutting diameter of 1/4 inch.
We can choose to keep this tool here in New Group.
We can move it down with our other ball noses.
Or we can change the name of this group to Tapered Ball Nose...
...hit enter.
Then from now on, any tapered ball noses I get, I can enter them in here in this group...
...and Vectric will keep track of it for me.
I hope that didn't cause a lot of confusion.
But that's the way you can enter a similar tool...
...from the Amana website using their Vectric tool database files...
...to import bit information into the tool database.
And, to be honest...
...it doesn't necessarily have to be an Amana tool.
If you use that tool database file from Amana...
...as long as you have the angle, the tip diameter, the tip radius, and the cutting diameter...
As long as you have those measurements...
...you can enter any bit, from any manufacturer, using that tool database file.
The final method I'm going to show you is simply by adding a new tool.
For this, we'll go to Toolpaths, Tool Database...
...and down here we have NEW.
I click on that button, and the Tool Info doesn't know what we want to do.
So we'll have to choose a tool type - be that ball nose, end mill, v-bit, tapered ball nose - whichever.
Most of the more oddball tools that we would want to enter into the database...
...fall under the category of Form Tools.
Let me give you an example - a cutting point roundover bit.
That's a roundover bit that can be plunged straight down into the material.
It does not have a guide bearing on it.
So what I would do is I would select Form Tool...
...and we see here I get an error already.
It says a single open vector representing the right side of the tool profile...
...must be selected to define the tool geometry.
The vector must only represent the right-hand edge of the tool.
Do not include the top face of the tool profile.
So we'll click OK...
...and CANCEL...
...yes, I want to close.
What it's telling us is...
...we need to draw a vector out here that represents the right-hand side of that tool's profile.
There are a couple of ways we can do that.
We can draw the tool profile here ourselves, freehand.
We can download a picture of the bit that we're trying to enter, then do a bitmap trace.
Or we can use another little cheat.
And that is use Legacy CNC's DXF file.
Legacy CNC has teamed up with Magnate Router Bits...
...and i'll put a link to this page in the description box below...
They have created a DXF file that has the bit profiles...
...of some of their more popular bits for use with a CNC.
And the file that we're looking for is this one right here...
router_bit_profiles.dxf
I have already downloaded this to my computer...
...but the way you would do it is click on the link...
...navigate to the folder you want to save it into...
...and then click Save.
As I say, I've already done that, so that's why it's already here.
So I will cancel this, you would save it to your computer.
With that file downloaded...
...what I would do here in VCarve is go to FILE...
...Import Vectors...
Navigate to the folder I downloaded that DXF file to.
There it is right there... I'll select it, click OPEN, then let it load.
Once it's loaded...
I can zoom out, and there...
...is a vector representation of the router bits...
...that Magnate has provided to Legacy CNC.
I mentioned a plunge-point roundover bit.
That bit has this profile right here, allowing it to plunge straight down into a piece of material...
...and round over a profile, create beads, or something to that effect.
I already have this plunge-point roundover, here.
But I would like to add this 3/16 bit.
I already have the 1/8 inch, I'd like to add the one with the 3/16 radius.
That's part number 7504.
Again, it's Magnate Router Bits, so if I go to magnate.net...
...and enter that part number 7504 in the search box here...
...it brings up this bit.
This is a two-flute, carbide-tipped, plunge-point, roundover bit.
And that's what I want to enter in my tool database.
So, remembering that it's got a 3/16 inch radius here...
...that's going to give us a cutting diameter of 3/8 of an inch, so we need to keep that in mind.
So, I'll go back into VCarve...
...and I'll select that profile.
Now you see it's giving us both sides of the profile.
We only want the right side.
So we're going to have to do a little bit of modification.
Before we do that, let's get it moved over into the center of our material...
...so we can modify it and then enter this bit into the database.
So with it selected, on my keyboard, I'll hold down CTRL...
...type the letter C to Copy...
...then immediately hold down CTRL, type the letter V to paste.
So it pasted that copy right over the top of...
...the vector that was already there.
From here, I'll go over to Align Selected Objects...
...and I'll align that vector to the material. I want it in the center of our project material.
Click on that and the vector disappears.
Now I can close this...
...then go up here to Zoom Active View to the Selected Objects...
...and that zooms us into our material where that profile sits.
Now I need to get rid of the left side of this vector.
I only want the right side.
So I'm going to go into Node Editing Mode...
...and split this vector in half.
I'll do that by typing the letter N on my keyboard...
...and that brings us into Node Editing Mode.
You see how my cursor arrow has changed to just the point of an arrow.
Here we have this bright green node (node or point.)
That indicates the vector starting point .
Down here is another point, and up here is the vector's end point.
So what I'll do is I'll come down here...
...put my cursor over this point here in the center...
...right-click...
...then click on Cut Vector.
What I've just done is I've split this, so now I have this vector here...
...and this vector here.
They are now separate vectors.
Still in Node Editing, and with this selected...
...I can hit the Delete key...
...and that side is gone.
Type the letter N again to come out of Node Editing Mode...
...and I now have the vector that represents the right side of my new bit.
So I'll select that vector...
...go back up here to Toolpaths...
...Tool Database...
...again come down to NEW...
...for the tool type, I'll go into Form Tools...
...and we now see the profile of the bit that we want to enter into our database.
We'll start at the top and enter the information and our cutting parameters.
The first thing is the name of the tool.
I want to make sure I remember this is a point-cutting roundover bit...
...with a 3/16 radius.
Up here it says .375
That's 3/8 diameter that is the total cutting diameter.
I need to know that this is a 3/16 roundover bit.
So I will change that.
I'll get rid of the form tool name...
I will enter...
3/16 inch is .1875...
...radius...
.375 diameter...
...plunge-point roundover...
That's a long title, I understand that.
But we know we have the 3/16 radius, 3/8 inch cutting diameter, plunge-point roundover bit.
From here we'll come down to the geometry.
The cutting diameter from here to here is 3/8 of an inch.
Our pass depth: we want our past depth to be...
...3/16 of an inch. We don't want it to go any deeper than that.
So we'll enter here .1875
Our stepover: I have yet to use a stepover with a roundover bit.
I'll leave this be.
I won't use it.
The feed rate and plunge rate, I'm going to leave the same as an end mill of comparable size.
I'll leave it at 40 inches per minute with a 20 inch per minute plunge rate.
Click APPLY...
...and up here now we see it's added our tool under Imperial Tools
I want to move this down into the Form Tools...
...where I already have a 1/8 inch radius bit.
So I'll go ahead and close up these other folders just so I can get to it.
Here is the bit that we just added; I want to just drag it down into the Form Tools folder...
...and drop it.
And now you can see I have a 1/8 inch radius and a 3/16 inch radius plunge-point roundover bit.
Click OK...
...and that bit is entered into my tool database.
You'll notice some very cool combinations here, some neat profiles and what-have-you.
But be very careful.
I'll do a simple one up here and show you.
The dovetail bit, for example.
These dovetail bits have a 14 degree angle to the outside.
This is not like a v-bit.
This tapers to the outside.
That creates an undercut.
Meaning, this corner of the bit is going to cut in to the material...
...further than the top corner of the bit.
That's an undercut.
Vectric software will not recognize any bit that creates an undercut.
The way you would use a dovetail bit would be to use the Dovetail Gadget
...or kind of cheat the system and trick it into thinking it's just a standard end mill.
More on that in another video.
But do know that if you select the right side of a dovetail bit and try to enter it as a Form Tool, or any other tool...
...it will not accept it.
You will get an error message that says a suitable vector has not been selected.
It will not let you add any tool that creates an undercut.
The same holds true for a keyhole bit.
A keyhole bit creates an undercut...
...and it will not allow you to enter it into the Tool Database.
Certain bits like crown molding tools, they can be added just fine.
Beading tools, cove and bead tools they can be added as well.
Just remember you need the vector representing the right side of the profile.
For instance, on this particular bit...
...you would need to copy and paste move this over onto the material...
...cut this vector in half...
...then join these together into one vector...
...before you can import your new tool.
Between this DXF file and the Amana tool database...
...that allows you to add tool profiles...
...it would be very easy to go in and just start downloading tool profiles left and right.
I'd like to caution you against doing that.
Enter those tools as you buy the tools.
I mean let's think about it: why would you have a tool in your database that you don't physically own?
You're just gonna confuse matters by doing that.
Just know that if you should buy a tool you can find the various ways to...
...get that tool entered into the database, whether you copy an existing tool...
...you use a tool database file from Amana Tool or any other manufacturer...
...or you draw the profile in yourself...
...and then enter the cutting parameters, feeds, speeds etc...
Well I hope that didn't confuse matters...
...and I hope you got something out of this video.
If you have any questions or comments, feel free to leave them down in the comment section.
If you'd rather not leave a public comment, as usual, head over here to my website...
marklindsaycnc.com
...and click that Contact Us link.
Then you can send me any message you'd like.
I do read every message I get through the Contact Us link...
at marklindsaycnc.com
...and I do my best to answer each and every one of them.
marklindsaycnc.com is sponsored by Harneal Media.
They are the web design and web hosting company...
...that specializes in websites and web hosting...
...for makers and the maker community.
We are also both proud members of the Makers Media Network.
So that's going to wrap up this episode.
Once again don't be afraid to ask any questions that you may have.
You are probably not the only person with that question.
If you got anything at all out of this video...
...I would sure appreciate a thumbs up down below.
And if you know of another person who could benefit from watching this video...
...by all means share it on Facebook...
...Instagram, Twitter...
...all of your social media.
I do appreciate all of the comments, the thumbs up, and the shares that I get.
I really appreciate it.
If you'd like to follow along with this series...
...or if you'd like to check out some of my other CNC adventures...
I do hope you'll subscribe to my channel.
But, as usual, whether you subscribe to my channel or not...
...I'd like to thank you very much for watching...
...and y'all take care.
-------------------------------------------
Harry Potter Theme (Bass Cover) - Duration: 2:08.
Stop!
No comments:
Post a Comment