Hello there guys and girls,
in this tutorial I would like to get back into the Rockstar Editor.
I have already made a very comprehensive tutorial about this topic but I left out a pretty essential
feature just because I wasn't experienced enough with it at that time.
This is why with this little addendum I would like to share my knowledge about the smooth
blend that I have gained since then.
I will show you some advanced camera techniques and different use cases including examples
on how to create cool tracking shots, quick zooms and complex pans.
Are you ready?
Sit straight and listen.
The first thing you need to know about the smooth blend is that oftentimes it will not
behave as you would expect.
You'll notice what I mean in just a bit.
Let's start with an easy example: You wanna follow your character around as he walks through
the city, which could be a nice opening shot to your machinima to establish the protagonist.
The linear blend would only work nicely if the person walked mostly straight ahead.
And how often is that the case?
Almost never.
And it looks boring.
Of course you wanna have some dynamics in your shot which is why you use the smooth
blend.
Instinctively you would now create a marker and set it to smooth blend right away.
Don't do that.
Save it for later.
The reason for this is that in the very moment you activate the blend, it will do it's
job when you play the clip, meaning that it tries to transition into the end marker here.
This will just make it more complicated to create a convincing pan.
The right way to do it now is to set the first marker the way you like.
And if you're using letterbox format you should consider the cropping of your shot
while doing so.
You can move your footage up and down later, but not really left and right.
Keep that in mind.
With the first marker you should always make sure to adjust all other settings like depth
of field or shake except for the smooth blend.
This way when you set the next marker all the settings are transferred automatically,
which saves you a lot of time during editing.
You can use that time to find nice camera angles.
Then you move to the next key moment and set up the shot.
Then you go to the next and the next.
This way you can follow the character anywhere around corners or down the stairs or even
if he stops for a second to look at the city.
Once you have set up all the markers, go back to the very first one, navigate to blend mode
and press the left arrow on your keyboard.
Then press the plus key to move to the next marker and press left again.
Rinse and repeat.
This way you can quickly set all the markers you've created to smooth blend.
And you will notice that after some experimentation you will end up with a ton of markers depending
on how complex your camera movements are.
By the way, this trick works with every setting here, so if you wanna apply something to multiple
markers, you should definitely use the keyboard shortcuts.
Now, normally you wouldn't have to set the last marker to smooth blend, because after
all this is where the camera movement ends, right?
Wrong.
The smooth blend will sometimes do this weird speedup towards the last marker which looks
really bad.
So what you do is to just set another marker further back and set this one to smooth blend
as well.
Let the last marker be the out marker which you can't edit anyways.
As opposed to the speedup, the smooth blend takes a long time at the start to get going.
Equivalently you should set up a marker a few seconds before the actual scene starts
so the camera movement can warm up.
Make a habit out of these two things.
After all, you shouldn't feel that this is a nuisance to you because it's always
good to have a few seconds or even frames of flesh at the start and end of each clip.
This will give you more room to experiment in the editing software.
But this also means that you have to make a habit of waiting for a couple of seconds
before you push the action replay button to save your gameplay.
If for some reason you don't have enough material at the beginning of a shot, you can
do the following: Try to use the in marker and then place a marker very closely to that
one.
Move the camera of the second marker somewhere, preferably in a way that with the third marker
the direction of the camera can be continued without making any weird turns.
When you set them to smooth blend now the camera should speed up way faster.
With that knowledge let's now play our first example.
You will notice that the camera seems a little late despite you having placed the markers
at the right moment.
This is another example for the smooth blend behaving differently than you'd expect.
The solution for this is kinda simple, though.
Just move the markers a little to the left so that the camera will arrive on location
earlier.
When previewing the camera movement you will always have to start watching from the beginning
because the smooth blend will do the slow ease in I've talked about no matter from
where you start the video.
So if you start in the middle, the preview will give you false results.
So let's start at the beginning.
I'm gonna have to move these a little earlier here.
Since he is walking kinda slowly I don't wanna overdo it right now.
Let's preview the clip once again.
Now just add some music and the letterbox format.
Isn't it spectacular that a super lame gameplay clip of a guy walking down the street can
be made to look that cinematic?
And this is basically all there is to the smooth blend.
The rest is just trial and error and a lot of practice.
With this knowledge you can now start working on your own clips.
Still, I would like to show you some neat use cases to give you a feeling for the possibilities.
The next example is gonna be a car chase.
It's the same here.
The gameplay doesn't look that intense.
But the cinematics will.
Repeat it just like the last time and start with the first marker.
I'm just gonna speed this process up right now so you can see in a timelapse.
What I really like during car chases are changes in the camera's rotation.
So when your cam moves left to right and right to left you should try to experiment with
different rotations by pressing the left and right arrow keys.
This might give your shots some more intensity.
But don't overdo it, ok?
Let's look at the first result.
Hmm.
Not so nice.
You will now notice that the faster your desired object moves, the later the smooth blend will
appear to arrive on it's destination.
So you're gonna have to move the markers way more to the left than with the walking
guy from the beginning.
Trust me, after some trying you will get the hang of it and it will become second nature
to you.
This is the final result of this camera movement.
Of course you could tweak it a little more but this is just for demonstration purposes.
Here's the next key info: If you want the camera to move at a continuous speed It's
always wise to have all the markers distributed quite evenly across the timeline and to make
the distance the camera travels between two markers about the same.
You can make these increments pretty small if you like.
Sudden stops or extreme accelerations of the camera look good only in very few scenarios,
say for comedic effect.
Otherwise these sudden accelerations could be used for slow motion shots where you move
between two cars rapidly.
But this kinda stuff requires a little more practice.
One thing you're gonna wanna practice as well are quick camera turns.
This could be useful for when your character is running at quite a complex path like in
the humane labs.
Usually, the tighter the corner, the faster the camera will have to turn.
You can do this both if the camera is in front and behind the character.
In this example I even included a quick turn of the camera on the spot where we switch
from being ahead to following Franklin.
This super quick turn happens only between those two markers here.
What's most important during such dolly rides is that you always go from one marker
to the other while imagining that there are little rails placed on the ground on which
your camera rolls.
So if you have to change one marker in the middle, you're gonna have to check if it
still works well with the markers surrounding it.
Otherwise you're gonna get jerky cam movement.
Another scenario that can make for cool visuals is a 360 degree shot.
In order to make this work you should have a character or motif in the center of attention.
For training purposes the character will stand still now.
You can then pick the option "look at target" and choose your protagonist.
Move along the timeline and set the next marker.
Now you move the camera about 36 degrees on the imaginary orbit to either direction.
Repeat these steps until you've completed the 360.
Or even do another 90 degrees to have more room for editing later on.
So in the end you will have around 10 to 12 markers.
Now you set all the markers to smooth blend and turn off the Blend Easing.
Now you should get a nice orbit around the center of attention, which for a change isn't
you.
The final result might not be perfect but it's as close as it gets to a circular orbit.
The more markers you set the smoother the orbit will look.
This is because the camera always tries to go for a rather straight connection between
the markers.
This should also work around the camera's own axis.
Let's say you wanna show the descent into a deep mineshaft.
You're gonna need much less markers for that effect compared to the orbital one.
Move the camera forwards without changing the direction it is aiming at.
So keep your fingers off the right mouse button or whatever button it is on console.
Then with each marker rotate the camera about 90 degrees to either direction.
You can measure that by looking at this little scale in the middle.
When you go back to the start and change all the markers into smooth blends without blend
easing again you should get results like this right here.
Add some scary music to increase the effect.
Then I would like to show you how to fake a loss of focus of the camera.
This is especially great for footage that is meant to look handheld or from a mobile
phone.
Many smartphones use automatic focus while recording and therefore lose focus sometimes.
If you're on console you can try to create this effect with depth of field setting.
I recommend you to set four markers here.
You have different options for the depth of field now.
The first and last markers should have the DOF setting that you want your clip to have
in order to look good.
For demonstration purposes I just created a focus on Franklin here.
The two markers in the middle are gonna get a manual DOF set at a value that will make
Franklin look blurry.
Now you give all these markers a smooth blend and see how it looks.
Move the markers closely together to get this typical look of a quick focus loss.
Of course you can and should combine this effect with the usual smooth movement I've
shown you before.
Another thing you just noticed now is that weird shake the smooth blend does sometimes.
This is what happens if the camera isn't changing it's position or only moves minimally.
You can't counter that.
The only workaround is to leave enough room at the start so you can cut that shaking out
later in the editing software.
If you're on PC however I recommend to add the blur effect in your editing software as
this will give you more control and precision over the timing and strength of the blur.
Just place a quick blur or gaussian blur on the clip and add four keyframes.
Similarly to the Rockstar Editor the first and last keyframe are at zero percent blur,
the other two at some reasonable value.
Now you can expand or shorten the duration of the blur by dragging either the first two
or the last two keyframes away from the other two.
Another amazing technique are the so called long takes, or if you're a movie insider
like me you call it a "oner".
These are basically shots that are not cut over an extended period of time.
By now you should have realised that you can film quite long scenes without cutting thanks
to the smooth blend.
That is only limited by the power of your PC or how much footage you can record in one
go.
Since creating a scene in GTA that could carry on for minutes without any cut is quite hard,
too, there are some tricks you can use to hide cuts, which professional movie makers
use as well.
One option is to let an object pass between the camera and the characters.
It needs to be big enough, or basically close enough so it can fill the screen entirely
for at least one or two frames.
In this precise moment you can put an invisible cut.
This could be a truck passing, a tree or a person standing around.
Ideally this object is monochromatic.
Of course the shot that comes afterwards needs to start behind that same object so it transitions
back in there.
You can however also use this method to creatively change to another location like seen here.
In this case it's important to still continue the camera's movement for a little bit.
It just seems more natural.
So yeah, those were about all the creative techniques I wanted to show you.
If you need more inspiration for your camera movements, you should check out Duggy's
videos, especially Phoenix, Cops or the GTA Z series.
He is a true master of the smooth blend.
Of course there are tons more things you can do but I wanna go eat a steak now so don't
bother me okay?
Just leave a like and then leave yourself.
If you have any questions, post a comment.
Thank you for watching, whanowa over



 For more infomation >> Troi Irons - Call Me
For more infomation >> Troi Irons - Call Me For more infomation >> Beautiful, trame americane: ritorno di fiamma tra Bill e Steffy? - Duration: 3:55.
For more infomation >> Beautiful, trame americane: ritorno di fiamma tra Bill e Steffy? - Duration: 3:55.  For more infomation >> ‹QUADRIL LARGO› MELHOR EXERCÍCIOS PARA PERDER CULOTE e Ter Quadril Mais Largo!quadril largo feminino - Duration: 2:37.
For more infomation >> ‹QUADRIL LARGO› MELHOR EXERCÍCIOS PARA PERDER CULOTE e Ter Quadril Mais Largo!quadril largo feminino - Duration: 2:37.  For more infomation >> Uomini e donne, Selvaggia e Chiofalo escono insieme dallo studio - Duration: 3:41.
For more infomation >> Uomini e donne, Selvaggia e Chiofalo escono insieme dallo studio - Duration: 3:41.  For more infomation >> Grande Fratello Vip: ennesima lite tra Cristiano Malgioglio e Simona Izzo - Duration: 4:22.
For more infomation >> Grande Fratello Vip: ennesima lite tra Cristiano Malgioglio e Simona Izzo - Duration: 4:22. 
 For more infomation >> Peugeot 108 1.0 E-VTI ACTIVE 5-DRS (Airco/BlueTooth/LED) RIJKLAAR - Duration: 0:54.
For more infomation >> Peugeot 108 1.0 E-VTI ACTIVE 5-DRS (Airco/BlueTooth/LED) RIJKLAAR - Duration: 0:54.  For more infomation >> Em Breve Novos Aplicativos e Tutoriais Aqui na DecomTV - Duration: 1:26.
For more infomation >> Em Breve Novos Aplicativos e Tutoriais Aqui na DecomTV - Duration: 1:26.  For more infomation >> Scoppia la bufera al Grande Fratello Vip 2017: è allarme squalifica - Duration: 3:39.
For more infomation >> Scoppia la bufera al Grande Fratello Vip 2017: è allarme squalifica - Duration: 3:39.  For more infomation >> Vedersela - Expressões do dia a dia - Vídeo n. 12 I Vou Aprender Italiano - Duration: 6:51.
For more infomation >> Vedersela - Expressões do dia a dia - Vídeo n. 12 I Vou Aprender Italiano - Duration: 6:51. 
 For more infomation >> Ozge Gurel al settimo cielo, ecco il motivo - Duration: 4:02.
For more infomation >> Ozge Gurel al settimo cielo, ecco il motivo - Duration: 4:02. 


 For more infomation >> Selena Gomez 'Fetish' paródia Magyar felirattal! TKOA #124 - Duration: 4:14.
For more infomation >> Selena Gomez 'Fetish' paródia Magyar felirattal! TKOA #124 - Duration: 4:14.  For more infomation >> Como Funciona? - Pneu M+S é um Pneu de Inverno? - Duration: 14:29.
For more infomation >> Como Funciona? - Pneu M+S é um Pneu de Inverno? - Duration: 14:29.  For more infomation >> O que é? #8 Terror VS. Horror | A diferença segundo Stephen King + Mês do Horror/Terror - Duration: 4:03.
For more infomation >> O que é? #8 Terror VS. Horror | A diferença segundo Stephen King + Mês do Horror/Terror - Duration: 4:03. 
 For more infomation >> Ne-Yo - I Won't Either (New Song 2017) Lyrics - Duration: 4:09.
For more infomation >> Ne-Yo - I Won't Either (New Song 2017) Lyrics - Duration: 4:09. 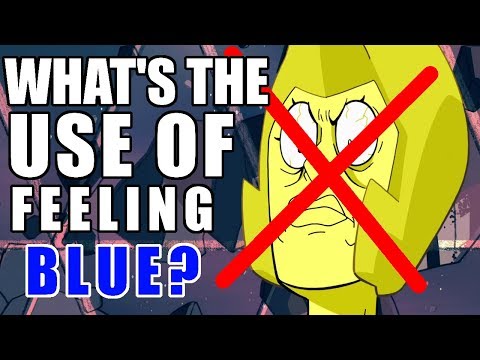
 For more infomation >> Renault Mégane 2.0-16V T F1-Team - Duration: 0:58.
For more infomation >> Renault Mégane 2.0-16V T F1-Team - Duration: 0:58.  For more infomation >> QUICK LEAN TUTORIAL (IN DEPTH) - Rainbow Six Siege - Duration: 3:29.
For more infomation >> QUICK LEAN TUTORIAL (IN DEPTH) - Rainbow Six Siege - Duration: 3:29. 
 For more infomation >> SUPER PARTY BOAT!! - Duration: 3:57.
For more infomation >> SUPER PARTY BOAT!! - Duration: 3:57.  For more infomation >> How can you increase productivity easily? - Duration: 0:49.
For more infomation >> How can you increase productivity easily? - Duration: 0:49.  For more infomation >> YOU NEED TO SEE THIS FIFA 18 COIN GLITCH TODAY... 😀 - Duration: 10:23.
For more infomation >> YOU NEED TO SEE THIS FIFA 18 COIN GLITCH TODAY... 😀 - Duration: 10:23. 
 For more infomation >> Laura Pidcock | Our manifesto isn't radical, it's rational - Duration: 0:48.
For more infomation >> Laura Pidcock | Our manifesto isn't radical, it's rational - Duration: 0:48. 
 For more infomation >> 4 TIPS FOR EFFECTIVE GOAL SETTING | HOW TO SET GOALS | HINDI|Top 10 - Duration: 5:34.
For more infomation >> 4 TIPS FOR EFFECTIVE GOAL SETTING | HOW TO SET GOALS | HINDI|Top 10 - Duration: 5:34. 



No comments:
Post a Comment